Spotify 是最受歡迎的音樂流媒體平台之一。 顯然,它是全球用戶最多的平台之一。 但即使如此,音樂流媒體服務也並非沒有缺陷或缺點。
例如,很多人問這個問題:為什麼 Spotify 太慢了? ” 有時服務的載入和導航速度非常慢。 許多用戶對這些案例感到沮喪。 另外,這是一個很大的缺點,可能會妨礙聚會或聚會的熱鬧。
所以本指南將教您如何解決速度慢的問題 Spotify 平台。 另外,我們將深入研究此類問題的原因。 讓我們開始吧。
內容指南 第 1 部分。 為什麼是 Spotify 太慢了?第 2 部分. 如何加速 Spotify?第 3 部分:最佳修復方法 Spotify 流緩慢第 4 部分. 常見問題解答 Spotify 流第 5 部分:總結一切
這家音樂串流媒體巨頭以其係統的持續更新而聞名。 這樣,全球數百萬用戶就可以利用該服務的最新功能。 然而,這個問題其實卻不那麼令人厭惡。 另外,還有一種解決方法。
在線流音樂將需要快速的Internet連接。 如果您沒有,那您將面臨極度的緩慢和緩衝-這種情況在當今時代是無法接受的。
原因有很多 Spotify 加載和導航速度較慢。 這裡是其中的一些:
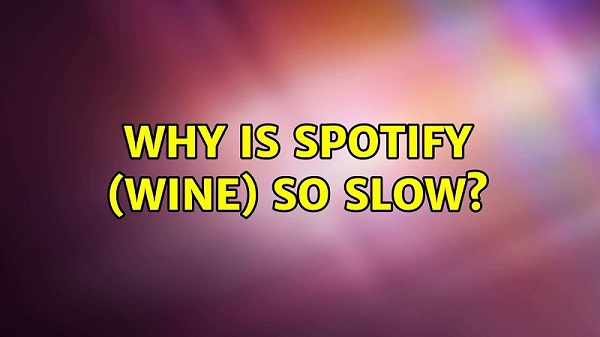
如果您的網路連線速度非常慢,那麼 Spotify 會受苦。 這是問題的潛在原因之一。
你可能已經安裝了 Spotify 不當。 例如,您正在安裝過程中突然停電了。 這可能是速度慢的另一個原因 Spotify 應用程序。
使用時可能會打開很多應用程序 Spotify。 如果您的電腦或行動裝置中的系統記憶體很少,那麼很可能太多的應用程式會耗盡所有記憶體。 Spotify 可能無法使用平穩運行所需的正確記憶體量。
Spotify 利用稱為 硬件加速 預設情況下。 因此,利用此功能,應用程式的各種任務的執行變得高效並被置於更高的優先順序。 即使是這樣,仍然有一個很大的缺點。
有時,硬體加速功能會導致應用程式變慢(而不是實際加速應用程式)。 要解決此問題,需要停用或停用該功能。 以下是如何執行此操作的步驟:
步驟 01 - 啟動您的 Spotify 電腦上的應用程序。
步驟02-轉到左上角,然後按“編輯。” 選擇 偏好 在下拉菜單中。
步驟03-按“顯示高級設置“
步驟04-轉到標有“相容性。” 找到顯示“啟用硬件加速”的選項。
步驟05-啟用此功能。
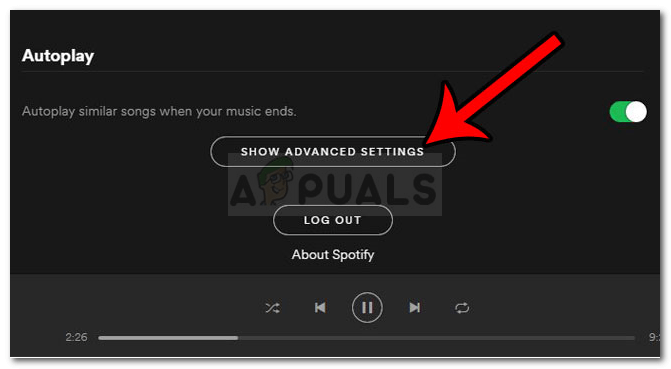
如果計算機內存 (RAM) 不足, Spotify 會慢下來。 另外,如果當前有多個後台進程和應用程序正在運行,這會消耗大量 RAM。
因此,你必須釋放RAM來解決為什麼的問題 Spotify 太慢了。 以下是您應該如何操作:
步驟 0 1 -在任務欄中右鍵單擊。 然後,選擇“Task Manager“
步驟 02 -轉到標籤為進程的標籤。 然後,檢查消耗大量RAM或內存的應用程序。
步驟 03 - 點擊這些應用程式以選擇它們。
步驟 04 - 按 ”結束任務“
步驟 05 - 打開 Spotify 看看它是否變得更快。
一些用戶指出,清理與 Spotify 應用導致解決了這個問題,“為什麼 Spotify 太慢了?”有關此操作的說明或步驟如下所示:
步驟 01 - 關閉 Spotify 應用程序,尤其是當它在您的計算機上運行時。
步驟 02 - 啟動 Win陶氏資源管理器。
步驟03-點擊 目錄 欄,然後在下面輸入以下路徑。 確保您更改“管理員 ”更改為您的用戶名: C:\用戶\管理員\應用程序數據\本地\Spotify\
步驟04-查找名為“存儲”,“瀏覽器”和“數據”的文件夾。 打開每個文件夾,然後刪除其中的內容。 確保不刪除實際的文件夾。
如果您之前的安裝過程有誤,則係統文件 Spotify 應用程式一團糟。 這通常發生在安裝過程的中間。 當該過程受到阻礙時(例如,電腦立即關閉和斷電),可能會導致安裝錯誤。
在這種情況下,您只需卸載然後重新安裝 Spotify 再次回來。 以下是操作步驟:
步驟 01 - 關閉您的 Spotify 計算機上的應用程序。
步驟02-前往 開始菜單 並輸入 控制面板。 通過單擊具有相同名稱的結果來打開所述文件夾。
步驟03-前往標有“程序和特點“
步驟04-按“卸載程序 “ 選項。
步驟 05 - 將顯示一個列表。 尋找 Spotify 在列表中單擊它以選擇程序。
步驟06 - 點擊“卸載“
步驟07-重新啟動計算機。
步驟08-前往 的官方網站 Spotify 點擊這裡。 下載用於安裝程序的可執行文件。
步驟09-啟動 可執行文件 安裝 Spotify.
第 10 步 - 重新啟動計算機,然後打開 Spotify 看看它現在是否運行順利。

您可能想要下載所有音樂,而不是在線播放音樂 Spotify 您擁有的歌曲、專輯和播放列表以及手邊(和離線)。 這樣,即使沒有 Wi-Fi 連接或移動數據服務,您甚至可以將它們傳輸到其他設備並收聽。
為此,您必須使用 DumpMedia Spotify Music Converter. 該工具允許您下載和轉換來自 Spotify. 步驟很簡單,你可以指導一下 如何使用轉換器。 此外,在下載和轉換過程中不會降低質量。
借助此轉換應用程序,您現在可以下載並轉換您想要的任何歌曲 Spotify 即使不是他們應用程序或網站的高級用戶。 這個 DumpMedia Spotify Music Converter 可以幫助 刪除 DRM 限制 在您喜歡的任何曲目上 Spotify.
此外,它還可以幫助您轉換這些 Spotify 曲目轉換成您喜歡的任何格式或與 VLC 媒體播放器最兼容。 作為最受歡迎的之一 Spotify 轉換器, DumpMedia Spotify Music Converter 與其他轉換工具相比,速度快五倍,並且可以保持任何文件的原始質量 Spotify 讓用戶時刻聆聽高品質音樂的曲目。
學習如何使用 DumpMedia Spotify Music Converter,請遵循以下準則。您也可以點擊上面的按鈕下載並免費試用。
步驟 1. 下載並安裝在您的電腦上 DumpMedia Spotify Music Converter 應用
步驟 2. 開啟應用程式並點選顯示的按鈕 打開 Spotify 網絡播放器 然後登入您的 Spotify 帳戶(無論您是免費用戶還是高級用戶都無所謂)
步驟3.選擇要下載的歌曲並將其拖曳到彈出視窗一側的綠色按鈕上

步驟 4. 調整輸出格式和轉換檔的目標資料夾
步驟 5. 最後,點選標記為的按鈕 轉 這樣您的轉換就可以開始了

Q1. 你能清除嗎 Spotify 緩存?
若要清除應用程式的緩存,請前往「設定」頁面 Spotify 應用程序,然後按一下“儲存”部分中的“清除快取”。 如果您需要額外的儲存空間,您還可以輕鬆刪除裝置上儲存的音樂以供離線收聽。
Q2。 哪裡是 Spotify 快取已保存?
未結案工單 Spotify 並點擊 Spotify 菜單。 選擇設定。 在“離線儲存位置”部分中,查看位置 Spotify 儲存緩存。 轉到該資料夾並將其清空以刪除快取。
Q3。 為什麼是 Spotify 網站這麼慢?
Spotify 網路播放器速度很慢,因為它使用 Flash 技術,不如 HTML5 等新技術高效。 除此之外 Spotify 網路播放器不允許使用者快取歌曲以供離線播放,因此每次播放歌曲時都必須下載所有資料。
為什麼 Spotify 太慢了? 本指南已經回答了上一句中提出的問題的主要修復。 我們已經向您展示了該問題的四種不同解決方案。 此外,我們還推薦了一種離線和在任何設備上收聽音樂的好方法。
那麼,您對我們的文章有何看法? 你如何解決一個慢 Spotify 應用? 如果您對問題有其他解決方案,請在下面的評論部分告訴我們。
