Spotify 淡入淡出的歌曲 該功能可讓您不斷播放音樂。 它消除了音軌之間的煩人的停頓。 這樣,您的音樂永不停止。 如果您不知道在哪裡找到 Spotify 交叉淡入淡出歌曲或更糟糕的是,不知道如何使其發揮作用,那麼您將遇到很多煩人的停頓。
這不是你應該聽音樂的方式,對吧? 您想要歌曲之間的平滑過渡。 最特別的是,您希望您的歌曲能夠連續播放。
如果您將音樂流式傳輸到 Spotify,您可以連續播放您的歌曲。 您不必處理曲目之間惱人的停頓。 繼續閱讀以了解更多關於 Spotify 交叉淡入淡出的歌曲。
內容指南 第 1 部分。了解什麼 Spotify 淡入淡出? 第 2 部分。如何啟用和調整 Spotify PC、iOS 和 Android 上的交叉淡入淡出歌曲 第 3 部分。獎勵:下載 Spotify 離線播放歌曲 部分4。 結論
Spotify 淡入淡出 是一個很棒的功能。 如果您希望音樂連續播放,那麼這就是您需要的功能。 就像讓DJ播放所有歌曲一樣。 就像您正在播放的歌曲即將結束一樣,下一首歌曲也會慢慢出現。 過渡到下一首歌曲幾乎是完美的。
要知道的一件事 Spotify crossfade 是可以設置交叉淡入淡出時間,實現完美過渡。 這將使您的播放列表聽起來很棒。 至於完美的交叉淡入淡出時間,這將取決於您。
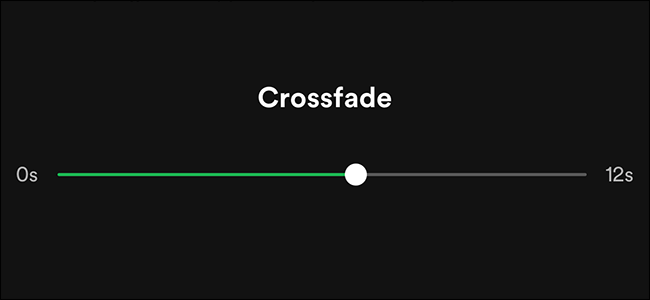
您可以啟用 Spotify PC、iOS 和 Android 上的交叉淡入淡出功能。 因此,無論您使用什麼設備,都可以輕鬆使用此功能。
以下步驟將向您展示如何啟用和調整 Spotify 在您的 PC 上交叉淡入淡出。
發佈會 Spotify 在你的電腦。 您可以登錄他們的網站以啟動您的帳戶,也可以在您的 PC 上打開該軟件。
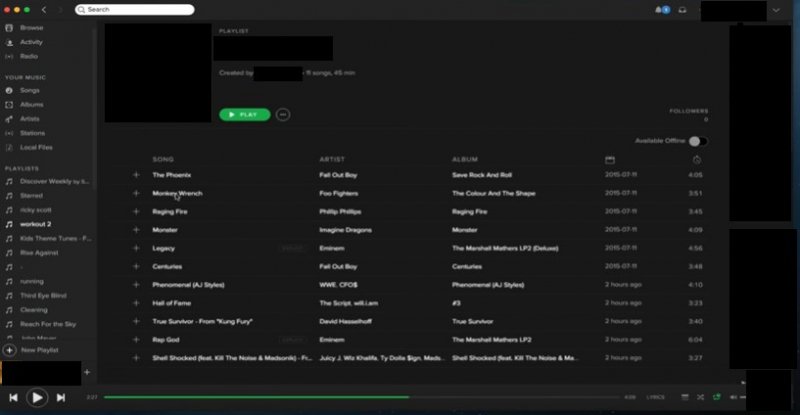
要在桌面上啟用交叉淡入淡出歌曲,您需要轉到設置。 去你的 Spotify 配置文件,然後單擊向下箭頭。 從下拉列表中選擇設置。
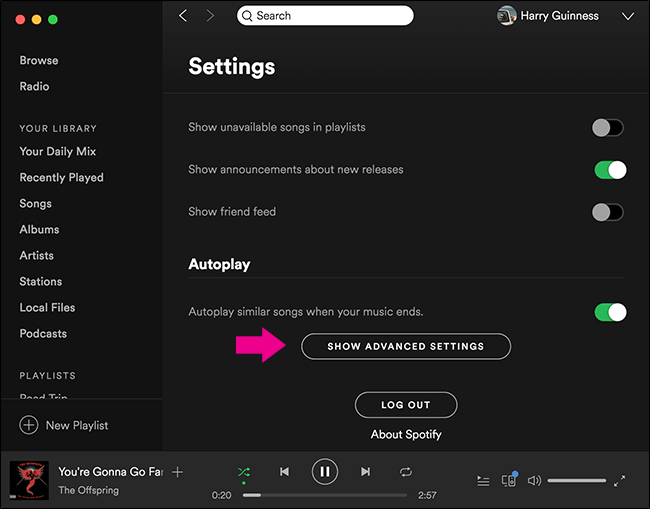
進入“設置”頁面後,向下滾動到“播放”區域。 您會在 Crossfade 歌曲對面看到一個按鈕。 滑動它直到它變成綠色。 一旦變綠, Spotify 交叉淡入淡出歌曲已啟用。
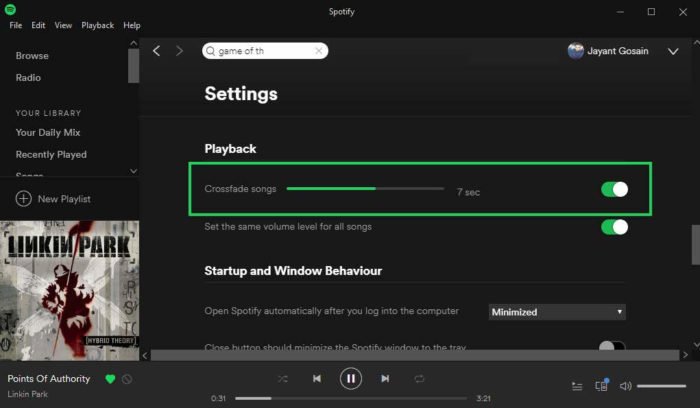
您可以通過滑動條設置首選淡入淡出時間。 要增加時間,可以將其向右滑動。 要減少時間,可以將其向左滑動。
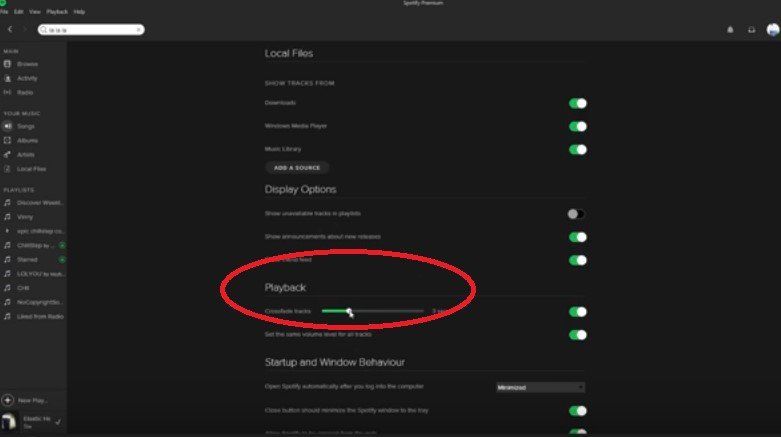
以下步驟將顯示您可以啟用和調整 Spotify iOS 上的交叉淡入淡出。
啟動 Spotify 應用程序。 啟動它後,您將自動進入主頁。
將光標移至屏幕右上方。 您將在此處看到一個齒輪圖標。 點擊齒輪圖標。 將顯示“設置”頁面。
在頁面上向下滾動並查找播放。 單擊回放。 要啟用的導航 Spotify 交叉淡入淡出在這裡有點不同。 您找不到啟用它的按鈕。 相反,您只需單擊屏幕底部的“自動播放”按鈕即可。
進入“播放”頁面後,您將看到交叉淡入淡出滑塊。 用光標將滑塊拖動到您的首選時間。
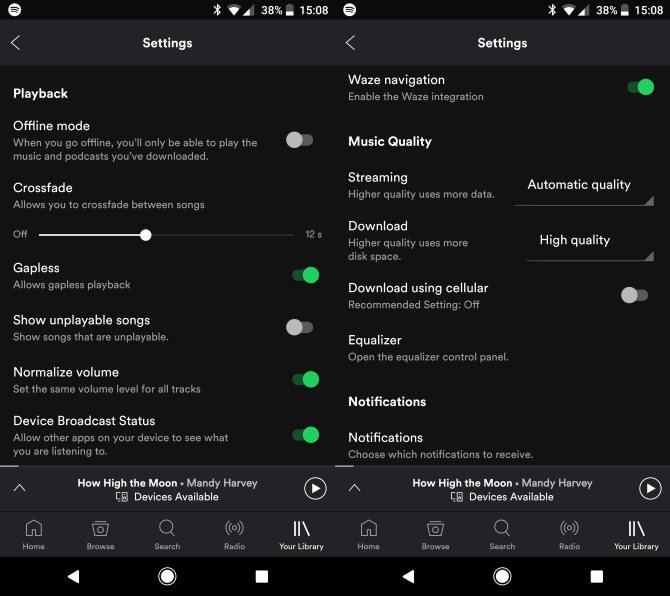
以下步驟將向您展示如何啟用和調整 Spotify Android 上的交叉淡入淡出。
點擊 Spotify 屏幕上的圖標以啟動應用程序。 您將自動進入主頁。
在屏幕上查找齒輪圖標。 您會在屏幕的右上方找到它。 點擊齒輪圖標。
您將很容易在屏幕上看到播放。 你不會錯過的。 就像 iPhone 上的界面一樣,您找不到啟用它的按鈕。 相反,您必須向下滾動一點並單擊“自動播放”。
您將立即看到交叉淡入淡出滑塊。 要調整歌曲之間的秒數,只需將滑塊拖動到您的首選時間即可。
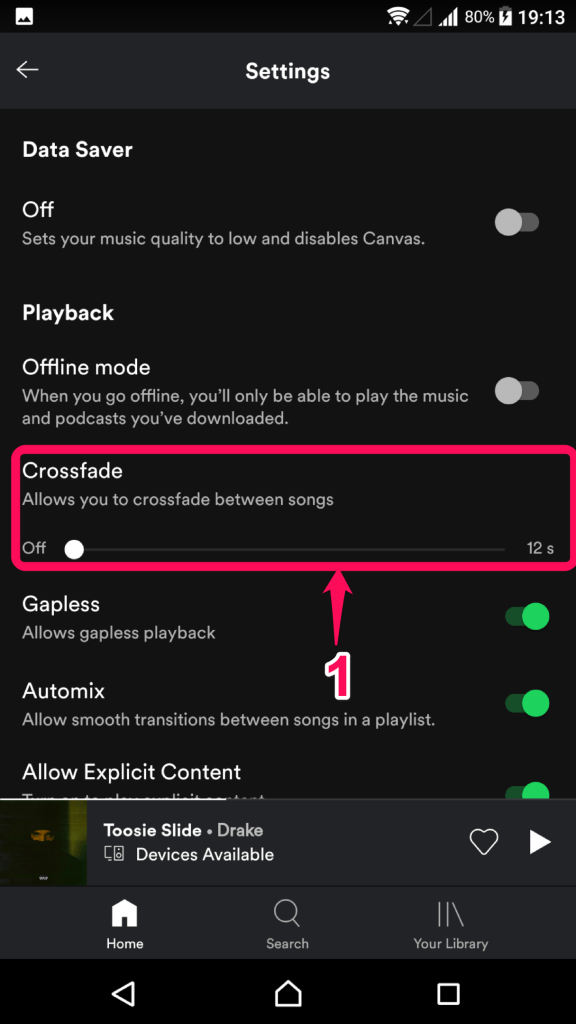
如果你在免費 Spotify 帳戶,交叉淡入淡出功能 Spotify 將毫無用處。 這樣做的原因是因為您將在免費帳戶上收到很多廣告。 因此,無論您如何自定義播放設置,您仍然需要處理不時彈出的廣告。 不幸的是,有很多廣告會在一個免費帳戶上彈出 Spotify. 您永遠不會知道它們何時會彈出。
要能夠自定義播放設置,您必須使用付費 Spotify 帳戶。 如果你不想 升級你的 Spotify 帳戶,請考慮使用 DumpMedia Spotify Music Converter 代替。
這個程序可以 下載您的歌曲 Spotify. 您可以創建一個 Spotify 您計算機上的播放列表 你可以離線玩. 雖然您將無法使用交叉淡入淡出功能 Spotify,您仍然可以做很多事情來增強計算機上的播放列表。 隨著 DumpMedia Spotify Music Converter,您將能夠做的不僅僅是調整歌曲之間的過渡時間。
可以通過曲目之間的完美過渡來創建很棒的播放列表。 您可以選擇在 Spotify 應用程序或使用 DumpMedia Spotify Music Converter.
播放列表中曲目之間的過渡如何? 你甚至在乎嗎? 和我們分享一下你的想法。
