實際上,有很多觀看電影的方法。 對於那些不那麼忙碌但仍想在家中感受電影院氛圍的視頻愛好者,最好的選擇是在家中使用自己的DVD播放器進行離線觀看!
您是否想過這樣做的方法? 好吧,在本文中,我們將討論和解釋您可以用來實現 將 MP4 燒錄到 DVD WinWindows 10的。 這些方法很簡單!
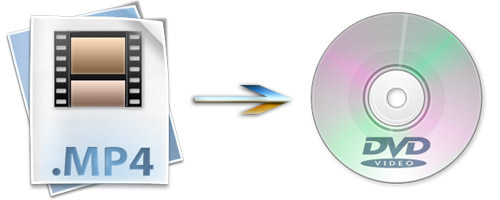
您為了解更多而興奮嗎? 讓我們深入研究一下。
內容指南 第 1 部分. 將 MP4 燒錄到 DVD 的四種工具 WinWindows 10的第 2 部分:將 MP4 燒錄到 DVD 的最佳轉換器 WinWindows 10的 部分3。 結論
將 MP4 刻錄到的眾多方法之一 DVD on Windows 10 是透過使用此 VideoSolo DVD Creator 實現的。這是一個應用程式工具,主要是為了執行將影片刻錄到 DVD 的功能而設計和創建的。它支援多種格式,包括 MOV、AVI、WMV、MP4 和其他幾種流行格式。當您執行此過程時,您可以放心 DVD 影片將與原始影片一樣好,並且檔案不會損壞。更神奇的是,這完全相容於Mac,當然 Win道視10電腦!
這些是簡單的步驟。
步驟1:請確保下載VideoSolo DVD Creator。 安裝完成後,啟動程序並打開它。
第2步:打開後,首先要做的是單擊“添加媒體文件”按鈕,該按鈕可以在界面中心輕鬆看到。 除了此按鈕之外,您還可以 勾選“添加媒體文件”按鈕 在屏幕的左上角。 選擇兩者之一將得到相同的結果-將MP4視頻從您的個人計算機導入程序。
第3步:導入視頻後,您還可以通過在 “魔術棒 界面右上角的“”圖標。 在這裡您可以執行諸如旋轉,裁剪,修剪,調整,添加濾鏡甚至水印之類的功能。 如果您喜歡在視頻中添加字幕,那也可以!
第4步:完成上述操作後,現在可以點擊“下一頁 屏幕右下角的“”按鈕可用來設計DVD菜單,因為該應用程序提供了多個模板供您選擇! 另一個令人驚奇的事情是它允許添加背景音樂。
步驟5:確保在個人計算機的驅動器上插入了空白DVD光盤。 確定後,您現在可以單擊“下一步”按鈕。 該程序將要求您選擇輸出文件夾以保存DVD和ISO文件。 選擇完文件夾後,您終於可以 點擊“開始”按鈕 在右下角開始將 MP4 刻錄到 DVD。
您也可以使用 Freemake Video Converter 將 MP4 燒錄到 DVD Windows 10. 由於 DVD 播放器相當陳舊且過時,因此有許多類型不接受 MP4 格式的影片。借助該軟體,轉換對於任何有需要的人來說都變得非常容易。更令人著迷的是,該服務可以免費享受。
以下是要執行的步驟。
步驟 1:在您的電腦上下載並安裝 Freemake Video Converter Win道氏10個人電腦。
步驟2:啟動程序。
第3步:點擊“+影片 ”按鈕。 選擇要復製到DVD光盤上的所有MP4文件。 如果願意,可以執行MP4視頻的拖放操作。
第一步: 選擇“至DVD”選項 從選項中,您將在屏幕底部看到。 您還可以使用此工具執行視頻編輯,包括添加字幕。
步驟5:如果要更改刻錄參數,則可以自由進行。 您可以檢查以下項目。
第 6 步:最後,您可以點擊“刻錄”按鈕並開始將 MP4 刻錄到 DVD。 只需確保將空白光盤插入個人計算機的驅動器即可。

要討論的第三種方法或工具通常稱為 DVD Flick(Win道氏)。它可以方便地將 MP4 燒錄到 DVD Windows 10. 與Freemake Video Converter一樣,DVD Flick也提供使用者免費服務。
讓我們找出使用此軟件的詳細步驟。
步驟1:首先要做的是將DVD Flick下載並安裝在個人計算機上。
步驟2:啟動程序,將其打開,並確保已將空白光盤插入計算機的驅動器中。
步驟3:下一步是在軟件中插入MP4視頻。 您可以在計算機上找到文件,也可以執行通常的拖放過程。
步驟4:點擊“項目設定 “”按鈕位於DVD Flick窗口的最頂部。 完成此操作後,您將進入“設置”頁面,在其中可以執行編輯功能。
第5步:您現在可以點擊“燃燒 ”標籤(位於頁面左側)。
第6步:完成後,在“將項目刻錄到光盤 ”框,以確保將MP4文件刻錄到DVD光盤上。
第一步: 點擊“接受”按鈕 在界面底部保存視頻設置。
步驟8:最後,您可以點擊“製作DVD 窗口頂部的“”按鈕提示DVD Flick開始編碼和刻錄MP4文件。 如果您看到詢問您選擇其他文件名的屏幕,只需單擊繼續。
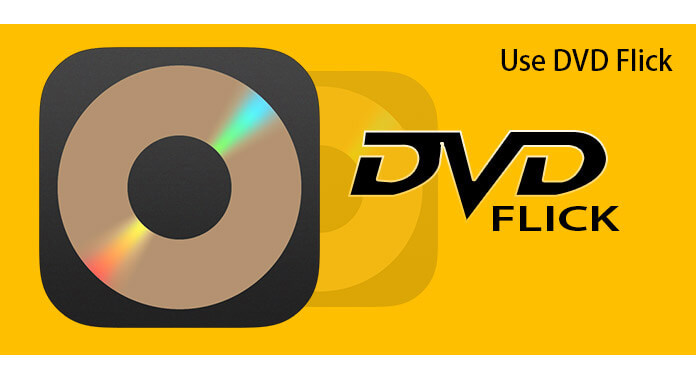
本文最後要介紹的就是這個Wondershare DVD Creator。它被認為是廣泛用於將 MP4 刻錄到 DVD 的替代方案之一 Windows 10。 MP3、MOV、AVI 等等。
要開始使用此功能,您必須遵循以下步驟。
步驟 1:確保 Wondershare DVD Creator 已下載到您的電腦上 Win道氏10電腦。
步驟2:首先安裝,啟動和打開此過程。
步驟3:確保選擇“創建新項目”按鈕以開始創建新光盤。
步驟4:通過以下方式添加MP4視頻: 點擊“ +”圖標 在屏幕中間看到。 也可以拖放文件。
步驟5:如果需要,您可以執行編輯和視頻定制。 您只需要勾選“鉛筆狀 “按鈕。
步驟6:通過單擊菜單選項卡,您可以選擇要應用的設計。 甚至背景圖片和音樂也可以進行編輯。
第7步:您可以轉到“預覽 “按鈕。
步驟8:最後,透過點擊主介面中的「刻錄」選項,您現在可以開始將MP4刻錄到DVD了 Win道氏 10.
說明將 MP4 燒錄到 DVD 的方法 Windows 10,你可能想檢查一下 DumpMedia 視頻轉換 現在已經被很多用戶使用和信任。 如果您正在尋找一種可用於將視頻甚至音頻文件轉換為不同所需格式的工具,您是否相信此應用程序非常有用?
該工具支持多種格式。 例如,你可以 將WebM視頻文件轉換為MP4格式 通過使用這個工具。 命名並 DumpMedia 視頻轉換器會為你做的! 此外,如果需要,您可以使用其迷你透明盒輕鬆播放所有視頻和音頻並立即獲取快照。
我們絕對建議您這樣的用戶使用此轉換器。
除了主要功能外,該軟件還具有界面友好的軟件,並提供了執行所需過程的簡單步驟。
只需幾分鐘即可完成該程序的下載,甚至安裝。 您只需遵循幾個簡單的步驟即可獲得轉換後的視頻。
要進行視頻轉換,您必須執行此簡單的分步指南。
第 1 步:當然,您需要確保這 DumpMedia 視訊轉換器將被下載並安裝在您的 WinMac電腦的dows。
第一步: 啟動程序,然後單擊“添加文件”按鈕 選擇要轉換的文件。 您也可以將文件直接從該位置拖放到應用程序中。

步驟3:點擊“配置文件”按鈕以選擇所需的格式。
步驟4:完成後,選擇目標文件夾,其中將保存輸出文件。
步驟5:點擊“轉 ”按鈕開始轉換過程。
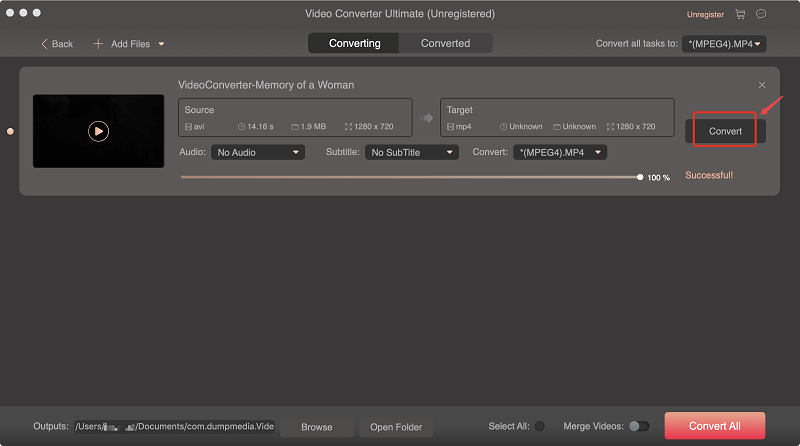
上述的只是將 MP4 刻錄到 DVD 的眾多方法中的一部分。 Windows 10. 您認為哪一個最好、最簡單?
您曾經使用過這些嗎?
將您的想法留在評論部分,讓我們知道您的反饋!
