直到今天,仍然有很多人喜歡將視頻和音頻存儲到DVD光盤上。 儘管還有許多其他更易於使用的存儲設備(USB驅動器,在線保存應用程序),但仍在使用DVD光盤。 但是,您是否經歷過兩難選擇,使您思考可以採取的措施 從DVD光盤中提取和翻錄音頻 萬一你需要?
內容指南第1部分。您將從DVD中提取和翻錄音頻的哪些實例?第2部分。如何從DVD光盤提取和翻錄音頻?提示:將您的輸出音頻文件轉換為您想要的格式把它全部包起來
以下是人們傾向於檢查前面提到的那些方式的常見原因:
好吧,如果您遇到以上任何一種情況,我們都會在這里為您介紹很多方法,這些方法肯定會幫助您 提取並提取DVD音頻。 確保繼續閱讀這篇文章,因為我們現在將開始討論其中每一個。

VideoSolo BD-DVD開膛手是一種不錯且可靠的DVD開膛手。 為了充分利用它,您只需要執行以下簡單的步驟。
步驟 1 :必須確保已在個人計算機上下載並安裝了此VideoSolo BD-DVD Ripper。 完成安裝後,您可以 開始啟動和打開軟件。 此外,您需要確保將DVD光盤插入計算機的驅動器中。
步驟 2 :您將看到軟件的主界面。 到達那里後,首先勾選“裝入光盤 ”按鈕,該按鈕在屏幕的左上方可見。 點擊“加載DVD光盤 然後開始導入DVD。 此步驟將允許將DVD文件夾或DVD IFO文件加載到應用程序上。 完成後,您將在屏幕上看到列表。 最初,該軟件將自動選擇所有上載的文件,如果您要取消選中其中任何一個,則由您選擇。 同時還可以看到側面的預覽,這將極大地幫助您確定要提取的內容。
步驟 3 :下一步將根據您的偏好選擇適當的音頻流。 您可以通過點擊下拉列表中的按鈕來實現。 這是旁邊的 藍色的“ +”按鈕.
步驟 4 :此過程將需要您選擇生成的音頻文件的格式。 可以通過轉到“帳戶 ”按鈕,在“一般音頻 “或”無損音頻 「按鈕。你有很多選擇,包括 MP3、WAV、FLAC、M4A 等。
步驟 5 (可選):由於VideoSolo BD-DVD Ripper支持自定義,因此,如果您要更改文件中的內容,只需轉到“設定 ”按鈕,然後在任何音頻參數中執行所需的調整– 比特率,頻道等
備註 :如果您想避免對所有文件進行所有更改的麻煩,請勾選“全部應用 ”按鈕肯定會幫助您。
步驟 6 :根據您的需求和要求完成所有步驟並進行設置後,您現在可以自由點擊“轉 ”按鈕位於界面的右下角。 狀態欄將顯示在屏幕上,您可以在其中監視翻錄和提取過程的進度。
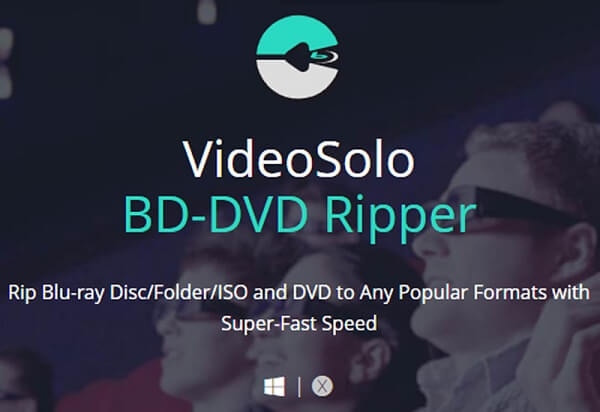
是的,您沒看錯標題! 您也可以選擇VLC Media Player,因為它還支持音頻 從DVD光盤翻錄和提取。 我們相信大多數人已經在個人計算機上安裝了此應用程序。 因此,您將免於下載和安裝的麻煩。 此外,與網上提供的任何其他應用程序軟件不同,使用此VLC Media Player完全免費。 查看這些步驟。
步驟1:確保DVD光盤已正確插入計算機的驅動器中。
步驟2:前往VLC Media Player,將其打開,然後 勾選“媒體”按鈕 位於屏幕的左上角。 選擇“轉換/保存 ”選項,將彈出一個新窗口。
第3步:看到新窗口後,在“圓盤 ”菜單,您將在頂部欄中看到該菜單。 在光盤選擇中,您會注意到四個選項,請確保選中“DVD ”。 完成後,勾選底部的“轉換/保存”按鈕,取消 “按鈕。
步驟4:然後將要求您選擇要保存新文件的文件夾。 只需勾選“瀏覽 “按鈕繼續。
第5步:在“個人資料”標籤中, 單擊倒三角形圖標 查看可用格式的列表。 選擇您喜歡的那些。
步驟6:完成後,您現在即可 點擊“開始”按鈕 最終開始提取和翻錄過程。

如果您決定選擇上面突出顯示的兩個選項中的任意一個,並且例如獲得了音頻文件,但突然認為您希望更改格式,那麼您當然需要一個出色的轉換器。 如果您有需要,可以檢查一下 DumpMedia 視頻轉換 在現代時代已被許多用戶使用和信任,因為該軟件可以輕鬆地將您的音頻文件轉換為任何格式!
該工具的主要功能是將視頻和音頻轉換為所需的不同格式,而不會損失質量,甚至可以保持原始外觀。 Ť他支持多種格式,例如流行的MP4,AVI,WMA,WAV,FLAC等! 此外,您可以輕鬆轉換DVD和視頻 到GIF,視頻或音頻。 此功能以及編輯和增強功能,您可以在其中執行亮度,對比度,飽和度和音量控制的調整。 甚至可以添加字幕!
只需幾分鐘即可完成該程序的下載,甚至安裝。 您只需遵循幾個簡單的步驟就可以擁有轉換後的視頻或音頻文件。
要進行音頻轉換,您必須執行此簡單的分步指南。
第 1 步:當然,您需要確保這 DumpMedia 視訊轉換器將被下載並安裝在您的 WinMac電腦的dows。
第2步:啟動程序,然後點擊“添加文件 ”按鈕以選擇要轉換的音頻文件。 您也可以將文件直接從該位置拖放到應用程序的主界面。
步驟3:通過勾選“將所有任務轉換為: 」。您有很多選項可供選擇,例如 M4A、 MP3、AAC、FLAC、WAV 等等。

步驟4:完成後,通過單擊“瀏覽”按鈕選擇目標文件夾,在該文件夾中將保存輸出或轉換後的文件。
步驟5:點擊“轉 ”按鈕開始轉換過程。
完成這些步驟後,您可以預覽音頻並通過點擊“打開文件夾 “ 選項。 通過僅執行這五個簡單步驟,您就可以在短短幾分鐘內獲得轉換後的音頻文件。 太容易了,不是嗎?
本文介紹了兩種您可以採用的驚人方法,以防您想翻錄和提取保存在DVD光盤中的音頻。 當然,選擇使用哪個是一個挑戰,因為您需要確保生成的文件很大。 您可以選擇安裝具有其他功能的應用程序軟件,這些功能也可以使用,這些功能是安全,可靠,可信賴,可靠並提供最高質量的,或者可以繼續使用VLC Media Player,因為該功能是免費的,並且確實是太容易使用了,事實證明它也能提供出色的結果。
上面突出顯示的是 DumpMedia 視頻轉換器。 除了轉換視頻的功能外,它還能夠以您想要的任何格式轉換您的音頻文件。 完成音頻翻錄和從 DVD 光盤中提取的過程後,您可以使用此工具進行轉換。 這得到了很多用戶的好評。 你從這篇文章中學到了什麼嗎? 以前遇到過這個問題嗎? 你做了什麼? 在下面的評論部分留下您的想法,讓我們知道!
