有許多原因可能導致您需要 記錄您的Mac屏幕。 您想要:
不管您是什麼原因,基本上都可以記錄您的 屏幕 無需任何第三方軟件。 幸運的是,Mac在 如何錄製Mac屏幕. 因此,為了開始我們的討論,我們將為您提供有關如何在 macOS Mojave 和舊版本 macOS 中錄製 Mac 屏幕的方法。 然後我們將為您提供四種軟件,您不僅可以用來錄製 Mac 屏幕,還可以增強和編輯錄製的視頻。 最後,我們為您提供我們最推薦的視頻轉換器軟件,以防您想轉換錄製的視頻 DumpMedia 視頻轉換器軟件。 感興趣的? 繼續閱讀!
內容指南第1部分。在macOS Mojave中記錄Mac屏幕第2部分。使用QuickTime錄製Mac屏幕第3部分。Mac的屏幕錄製軟件第4部分。最佳視頻轉換器來轉換您錄製的視頻
您要做的第一件事就是按 Shift + Command + 5 在鍵盤上。 此命令將顯示錄製視頻或錄製視頻所需的所有控件。 捕捉屏幕上的靜止視頻。 您可以使用屏幕上顯示的控件來選擇要在Mac屏幕上執行的操作:
在以下小節中,我們將討論如何執行這些操作,以及有關如何更改設置以及修剪,保存和共享錄製的視頻的步驟。 另外,如果尚未安裝Mojave,則可以使用QuickTime Player錄製Mac屏幕。
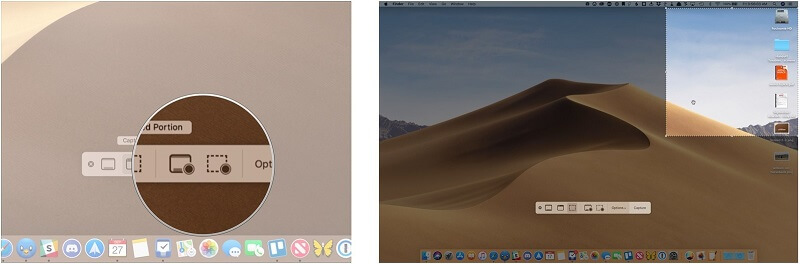
步驟1。 點擊 實心方形圖標 屏幕控件右下角的項目符號點。 該圖標在帶有虛線輪廓的正方形圖標的右側。 您的指針將變為相機。
第2步。點擊屏幕上的任意部分以開始錄製,也可以點擊 錄音按鈕 從屏幕上的控件中。
步驟1。 點擊 虛線方形圖標 右下角有一個項目符號點(位於“選項”下拉菜單的左側)。
步驟二 拖動默認選擇的一角 在屏幕上選擇要記錄的特定區域。 如果要移動整個選擇,只需將其從內部拖動即可。
第3步。從 屏幕上的控件 開始錄製屏幕。
步驟4.單擊該回合 黑色停止按鈕 如果要停止錄製過程,則菜單欄中帶有一個白色正方形的框,或者可以 按Command-Control-Escape 鍵盤上。

停止錄製過程後, 大拇指 您錄製的視頻中的l將很快顯示在Mac屏幕的右下方。 請執行以下步驟:
如果要更改以下設置,請單擊屏幕控件上的“選項”按鈕:
選擇自動保存屏幕錄像的位置:
選擇何時開始錄製:
如果要錄製其他音頻,例如語音和屏幕錄製,請選擇一個麥克風。
設置是否要顯示錄製縮略圖。
選擇是否要將當前視頻錄製設置設置為最後的設置。
設置是否希望在開始記錄時指針周圍出現黑色圓圈。
如果您不想安裝Mojave或無法運行它,那麼很幸運,您仍然可以使用QuickTime Player輕鬆錄製Mac屏幕,QuickTime Player是Mac中的免費內置工具。 為此,請按照以下步驟操作。
步驟1.啟動QuickTime Player。
按下 命令按鈕 以及鍵盤上的空格鍵。 出現Spotlight搜索欄。
步驟2.在搜索框中鍵入QuickTime。
步驟3.選擇“新屏幕錄製”
為此,請右鍵單擊位於您的計算機上的QuickTime Player圖標 麥克碼頭。 然後從出現的菜單中選擇“新屏幕錄製”選項。 屏幕錄製框將出現在Mac屏幕上。
步驟4.要顯示其他選項,請單擊“屏幕錄像”窗口底部的“停止錄像”圖標旁邊的向下箭頭。 在這裡,您可以使用“麥克風”部分中的音頻使用外部或內置麥克風:
第5步。如果您想在講話時使用iPhone的耳機錄製自己的聲音以創建配音,只需插入iPhone耳機,然後從其他選項菜單中選擇“外部麥克風”即可。
第6步。您應該記住,您無法使用前面的方法錄製在Mac屏幕上播放的視頻的音頻。
步驟7。您也可以使用步驟5選擇是否要在記錄過程中顯示鼠標單擊。 顯示鼠標點擊 在“選項”部分的“錄製”選項中。 默認情況下是關閉的。
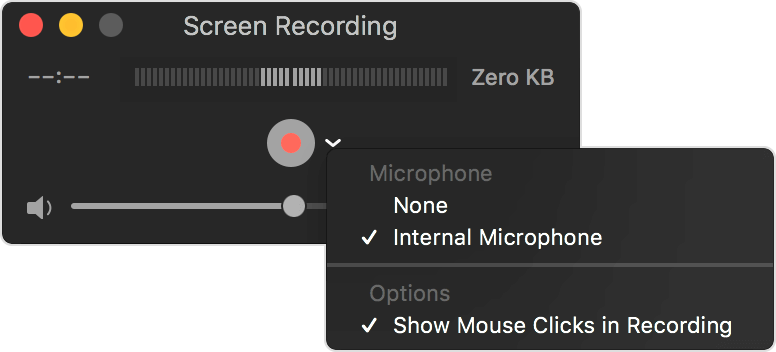
第8步。設置所需的錄製設置後,您可以錄製整個Mac屏幕,也可以錄製一部分屏幕。
要記錄屏幕的特定部分:
步驟8a。 如果只想錄製Mac屏幕的一部分,請單擊紅色的錄製圖標。 將會出現一條消息,要求您拖動鼠標以開始錄製屏幕的一部分。
步驟8b。 在要記錄的屏幕部分上拖動字幕。
步驟8c。 選擇所需區域後,再次單擊“記錄”圖標。
記錄整個屏幕:
步驟8a。 如果您想記錄整個Mac屏幕,只需單擊 紅色記錄按鈕.
步驟8b。 單擊屏幕上的任意位置以開始錄製過程。
步驟9.如果完成錄製,只需右鍵單擊Mac Dock中的QuickTime應用程序圖標。
步驟10.從將出現的選擇中,選擇Stop Recording。
步驟11.保存您的QuickTime記錄。 您可以在Final Cut Pro和iMovie中使用屏幕錄像,甚至可以將其直接分享到YouTube。
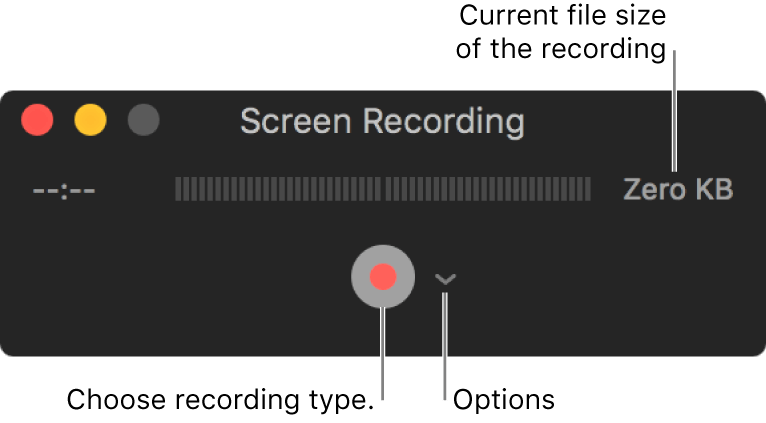
有許多應用程序可以幫助您在Mac屏幕上記錄所做的一切。 這些工具提供的功能和價格各不相同,但是與QuickTime Player相比,它們可以做更多的事情。 此外,這些工具允許編輯錄製的視頻以及添加其他媒體(如聲音和圖像)。
Camtasia 可能是最受歡迎的螢幕錄影工具 Windows 和 Mac 作業系統。該軟體允許您錄製螢幕的整個部分或僅部分螢幕。它還可以錄製麥克風和系統音訊的聲音。此外,您還可以編輯錄音並向其添加圖像、過渡、效果和標題。甚至還有一項功能可以讓您自動突出顯示滑鼠指針,這在創建教學影片時非常有用。 Camtasia 2018 版本具有新功能,可將主題套用到錄音中,讓您能夠使用自己的公司識別來標記它們。
Screenflow與Camtasia有相似之處。 就像Camtasia一樣,該工具可讓您記錄您在iPad,iPhone和Mac屏幕上所做的事情。 兩種軟件都可以修剪片段,平移和縮放各個部分以及編輯錄製的音頻(與視頻軌道分開)。 完成編輯後,結果視頻可以保存在Mac上,甚至可以在社交媒體帳戶上共享。 某些人認為,與Camtasia相比,ScreenFlow的使用更容易,但是在您真正熟悉它們的功能之後,這兩個都不是特別困難。
與ScreenFlow和Camtasia相比,Capto具有更多的基本功能,但是如果Capto包含您需要的所有功能,則並不一定很糟糕。 該工具仍然允許您記錄Mac屏幕,甚至記錄您從FaceTime相機拍攝的視頻以及麥克風音頻。 此外,您還可以編輯錄製的視頻以供以後共享。 Capto還允許在開始屏幕錄製之前隱藏您的桌面,這對於那些凌亂的桌面來說是一件好事。
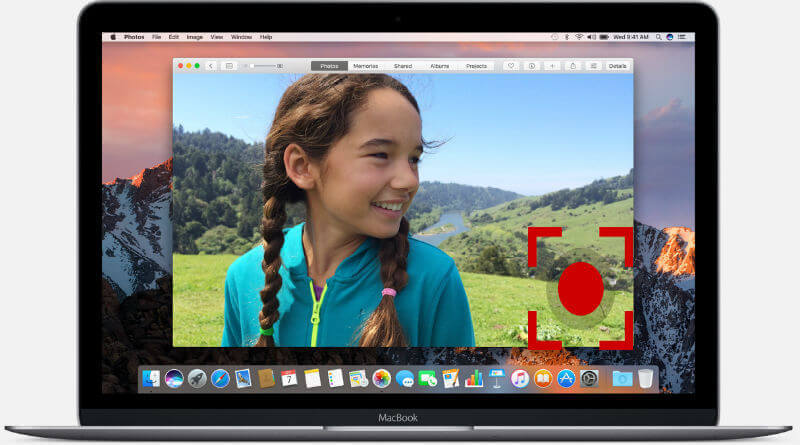
DumpMedia 視頻轉換 是一款功能強大且高速的多合一音頻和視頻轉換器,下載器,編輯器和播放器,可幫助您將視頻提升到一個新的水平。 享受界面友好的便利,該界面配備了許多功能,可以滿足您所有的視頻需求。 該軟件支持多種格式,包括MPEG,3GP,FLV,MKV,AVI,WMV,MOV,MP4以及其他常規視頻格式。 要將錄製的視頻轉換為任何格式,請先下載軟件,然後按照以下步驟操作。
步驟1。 啟動 DumpMedia 應用程序。
對於 Win陶氏用戶:
步驟 1a。前往旁邊的搜尋圖示(放大鏡) Win電腦工作列中的 dows 圖示。
步驟1b。 類型 DumpMedia 在文本字段上。
步驟 1c。 點擊 DumpMedia 應用在搜索結果上。
對於macOS用戶:
步驟1a。 單擊計算機Dock中的啟動板圖標。 啟動板圖標是一個灰色圓圈,中間有一個較深的灰色火箭。
步驟1b。 類型 DumpMedia 在最頂部的搜索欄上
步驟1c。 點擊鍵盤上的Return按鈕以啟動應用程序。
步驟2。 點擊 添加文件按鈕 位於界面左上方的位置以導入文件,也可以將其直接拖放到主界面中。
步驟 3. 尋找 將所有任務轉換為 界面右上角的文本。 選擇所需的輸出格式。
第4步。在界面底部,點擊 瀏覽 按鈕,然後將計算機瀏覽到轉換後的文件的所需目標文件夾。
步驟5。 點擊 轉 按鈕開始音頻文件的轉換。
步驟6.等待轉換完成。

結論
記錄Mac屏幕非常容易,只要您知道應該使用的軟件即可。 對於Mojave用戶,您只需按鍵盤上的Shift + Command + 5即可。 對於較早的macOS版本,可以使用QuickTime Player應用程序。 這兩種方法使您可以記錄整個屏幕或僅記錄整個屏幕的一部分,甚至可以進行基本的視頻編輯,例如修剪。 您也可以將錄製的視頻直接分享到YouTube。
但是如果你想要更高級的功能,你可以使用我們推薦的 3 種工具:Camtasia、ScreenFlow 和 Capto。 如果您想轉換錄製的視頻,您可以使用 DumpMedia 視頻轉換器軟件。
