很多人希望親自開會,並為某些目的記錄對話。 但是,大多數人在預算,距離和時間方面都有限制。 因此,與您需要面試的所有人見面是不可能甚至不切實際的。
錄製Google環聊會議 如果您需要與知名人士的面談的軟拷貝,這是一個很好的選擇。 或者,如果您出於業務目的需要與員工召開會議,這可能會很有用。
在本文中,我們將告訴您 如何錄製Google環聊會議 滿足您的特定需求。 我們將首先討論權限。 然後,我們將深入探討該主題。 讓我們開始吧。
內容指南第1部分:獲取錄製權限第 2 部分:如何錄製 Google Hangout 會議 (Windows 或 Mac)第3部分:將Google Hangouts錄製轉換為另一種文件格式部分4:結論
錄製會議之前,必須先徵得許可。 關於對話,世界各地有各種法律。 因此,您應該知道您自己的地方政府對此主題有什麼看法。 您甚至可以要求受訪者在發布表格上簽名,這取決於錄像的使用方式。
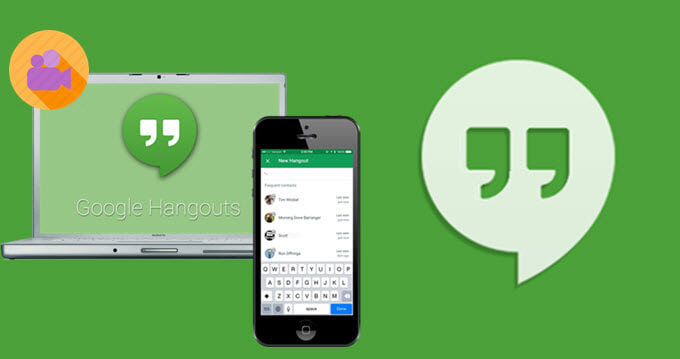
您可以使用多種軟件選項來記錄 谷歌視頻群聊 會議。 在本文中,我們建議使用Snagit,因為它非常易於使用。 您可以在其官方網站上下載該工具,並可以使用其免費試用版約15天。
當您要錄製Google環聊會議時,可以選擇是否要捕獲音頻,屏幕甚至其他監視器。 完成錄製過程後,您只需將素材保存在計算機上即可。 然後,您可以將其轉換或與需要您擁有數據的任何人共享。 以下是有關如何在Google環聊中記錄會議的步驟。
您應該在實際錄製過程之前準備好屏幕。 這樣,您可以防止重新錄製,甚至可以在編輯時節省更多時間。 因此,在錄製Google環聊會議之前, 啟動瀏覽器,然後按“記錄”, 您必須執行一些步驟。
首先,您應該知道運行記錄過程需要大量的計算能力。 另外,您必須同時發起Google Hangouts。 因此,要獲得良好的結果,您必須關閉計算機中不必要的軟件或應用程序。 建議您完全關閉它們,而不是最小化它們。 這將有助於提高計算機的整體性能。
此外,您必須確保停用每種通知。 例如,您計算機上的Facebook或Messenger應用可能會開始發送通知。 或者,其他人可能會在另一個軟件上給您打電話。 這是一個很大的禁忌。 它將破壞您的通話以及您正在進行的整個視頻錄製。 在您的演示文稿上,它也會顯得幼稚。 因此,您必須確保所有通知實際上都已停用。
現在您已經準備好計算機,您必須 設置你的燈光和相機。 在這一部分中,您將必須調整網絡攝像頭(內部或外部)。 您還必須調整房間和視頻照明。
確保您的房間光線充足,當然,應該以看起來不錯的方式完美地佈置房間。 另外,如果您沒有自然光進入房間,則必須使用其他照明來照亮您的空間。
確保光線直接放在您的臉部前方。 這樣,您就不會在陰影上留下陰影。 這裡不需要花哨的東西。 您只需要確保可以在錄像中清晰地看到您。
您還應該小心放置相機。 確保清楚地看到您,並且背景不會讓您分心,即將錄製的那個人。 另外,請確保將所有可能使人分心的事物都從背景中刪除。
檢查在錄製環境中可以聽到的背景噪音是高潮。 背景中總會有噪音; 但是,您可能希望將其限制為最小。 通常,罪魁禍首包括辦公室聊天,HVAC系統,道路噪音和嗡嗡聲等。
如果您位於辦公室內並且必須關門,請確保您伸出一個標語,說您正在錄製視頻。 這樣,您的同事將知道他們應該盡可能地限制其噪音。

音頻設置
錄製音頻可能很棘手。 這是因為您可能無法完全控制它的工作方式。 但是,當您錄製Google Hangouts時,您希望電話另一端的人也有出色的音頻。
因此,為此,您必須推薦其他人使用外部麥克風。 這是因為與外部麥克風相比,筆記本電腦中的內置麥克風性能更好。 在錄製音頻時,這些內置麥克風會讓您失望。
如果其他人擁有自己的外部網絡攝像頭,則其中可能包含麥克風。 這足以錄製聽起來不錯的音頻。 您可能要考慮給其他人一個插入USB的外部麥克風。
優秀的麥克風不必花很多錢。 您可以尋找價格合理的最佳音質的在線評論。 但是要考慮的最重要的事情之一就是確保音頻確實被錄製了。 或者,您最終可能會看到沒有聲音的視頻。 在Snagit中錄製Google環聊會議時,請務必先測試麥克風 單擊記錄按鈕.
視頻設置
與內置麥克風類似,內置麥克風並不是最好的。 這是除Apple計算機外,其中往往具有良好的相機。 為了解決該問題,您必須確保為他人提供外部網絡攝像頭。 這樣,您可以確保更高質量的視頻流。
該視頻將不是完美的。 這是現實的事實,因為許多因素都會發揮作用。 例如,計算機的容量和Internet連接的速度會影響視頻的質量。 因此,您必須執行上面建議的技巧,才能確保高質量的會議。
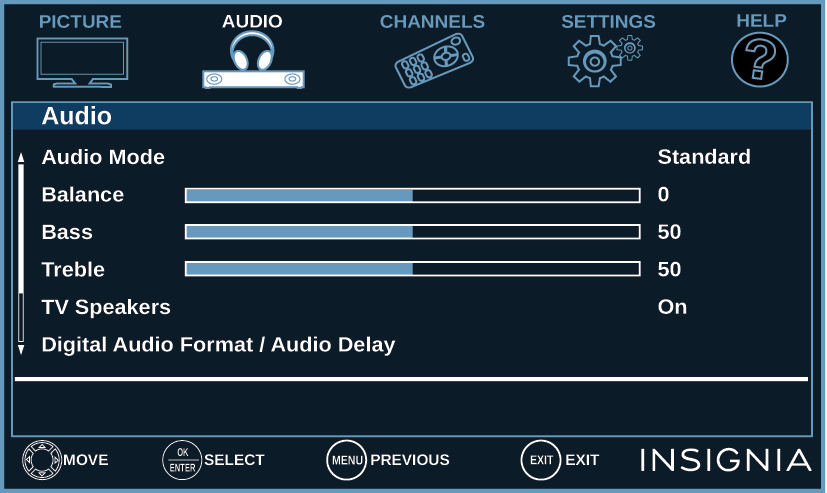
在這一步中,您必須 按視頻標籤 為了自定義設置。 您可以選擇是否捕獲光標。 您也可以選擇僅記錄全屏或區域。 當然,請確保您已啟用“錄音麥克風”。
按下紅色的“記錄”或“捕獲”按鈕。 您也可以在此處調整一些設置。 現在,您可以開始記錄與受訪者的會議了。 確保整個過程盡可能順利進行。
現在,會議結束後停止錄製。 您可以 在Snagit編輯器中打開錄音 為了預覽捕獲的素材。 如果需要,還可以進行簡單,快速的編輯。 該工具有很多功能,您可以利用它。
現在,在此步驟中,您只需將素材保存到計算機上所需的位置即可。 或者,您可以使用 分享菜單 為了與可能需要鏡頭的其他人分享。 到目前為止,您已經完成了有關如何錄製Google環聊會議的所有步驟。
錄製Google環聊會議後,您可能希望轉換獲取的素材。 為此,您必須使用 DumpMedia 視頻轉換。 這是一個很棒的工具,可以從一種文件類型轉換為另一種文件類型而不會降低視頻質量。

此外,該工具還可用於從各種多媒體網站(例如YouTube,SoundCloud,Instagram和Vimeo)下載文件。 這是為媒體愛好者和內容創建者創建的出色工具。
在本指南中,我們已經告訴您如何通過 Snagit 錄製 Google Hangout。 此外,我們還告訴您如何使用以下方法將錄製的素材從一種格式轉換為另一種格式 DumpMedia 轉換器。 您呢,您錄製 Google Hangout 或 Skype 會議的首選應用是什麼? 我們很想知道您在下面的評論。
