DVD太多了,存儲空間用完了嗎? 為什麼不 將DVD翻錄到硬盤上 方便管理並節省更多空間?如今的硬碟有很大的空間可以保存大量文件,並且它們為您提供了一種輕鬆管理 DVD 的方法,無論是在 Mac 還是 Win道斯。
在本文中,我們將為您提供有關如何使用 Handbrake 在計算機上翻錄 DVD 的分步指南。 然後我們會給你我們最推薦的視頻轉換軟件, DumpMedia 視頻轉換器,您可以使用它來將翻錄的 DVD 轉換為其他格式。

但是在所有這些之前,我們將首先在下一部分中討論為什麼無法將DVD直接複製到硬盤驅動器。
內容指南第1部分。為什麼不能將DVD直接複製到硬盤上第 2 部分:將 DVD 翻錄到硬碟的步驟 Win陶氏和麥克第3部分。最佳視頻轉換器,將翻錄的視頻轉換為其他格式
許多用戶在將 DVD 複製到硬碟時遇到許多問題。因此,為了讓您了解為什麼我們列出了一些最常見的問題 Windows 和 Mac 用戶當他們 複製DVD 直接到他們的硬盤。
當您聽到硬盤驅動器發出刺耳的聲音或咔嗒聲時,表明硬盤已崩潰。 每次將DVD複製到硬盤驅動器時,都會遇到突然在計算機上不可見的文件夾和文件。 此外,每次開始復制時,屏幕將在此過程中途變黑。
這是造成製造商故障的常見原因之一。 有時,不同的計算機系統無法檢測到硬盤驅動器或硬盤驅動器無法啟動。 通常,這些錯誤僅在新硬盤中發生,因為製造商在將硬盤發行給客戶之前無法對其進行測試。
DVD可能有划痕,導致文件損壞,因此很難將DVD的內容複製到硬盤上。 有時,電源故障也會導致文件損壞。
如果要將硬盤驅動器連接到PC或筆記本電腦,則應確保它們具有適當的通風,因為通風不當會導致硬盤崩潰。 如果開始將DVD的內容複製到硬盤驅動器後計算機很容易發熱,那麼很可能會出現錯誤。

一些軟件 翻錄DVD 可能會花費$ 50或更多,具體取決於所包含的功能。 如果您管理一家電影製片廠,雖然您的錢可能物有所值,但普通用戶將可以使用免費的翻錄軟件找到幾乎所需的一切。
有很多選項可供選擇,但大多數用戶更喜歡手煞車。您可以下載該應用程式並在 Linux、Mac 和 Win陶氏電腦。以下是如何使用 Handbrake 翻錄 DVD 的逐步指南。
步驟1a。 在啟動手剎之前, 打開CD托盤 並插入DVD。
步驟1b。 關閉CD托盤並啟動Handbrake。
步驟1c。 加載軟件後,“源選擇”窗口將出現在屏幕的左側。 您必須先選擇來源,然後才能繼續進行。
步驟1d。 忽略文件和文件夾選項,然後單擊DVD選項(列表中的最後一個選項)。 等待幾秒鐘,然後Handbrake掃描DVD的內容。 如果尚未安裝 libdvdcss.dll 正確地,您將收到一條錯誤彈出消息。 否則,您將被引導至手剎的設置。
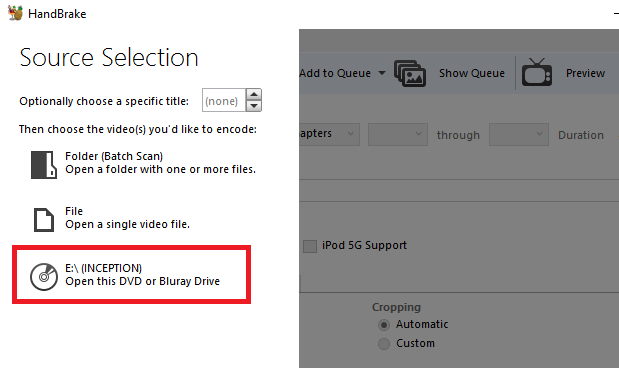
Handbrake應用程序允許您選擇想要剝奪DVD內容的類型。 在“源”部分下進行所有這些調整。 除了電視節目或電影本身以外,許多DVD還包含其他內容。 他們可能具有特殊功能,採訪,刪除的場景,導演剪輯等。
步驟2a。 您可以在“標題”下拉菜單中選擇要翻錄的DVD內容部分。 最長的一部可能是電影。 但是,如果您要翻錄電視節目,則需要一一翻錄。
步驟2b。 調整角度和章節 您想從相應的下拉按鈕中保留的內容。 DVD分為章節和角度,以便於瀏覽。 角度僅用於提供單個場景的各種版本。
步驟2c。 如果您希望使用其他基礎來剪切內容,則將“章”更改為“秒”或“幀”。
下一步是確定翻錄視頻的輸出位置。 要將翻錄的DVD保存到硬盤驅動器,請執行以下子步驟。
步驟3a。 轉到目標部分,然後 點擊瀏覽按鈕.
步驟3b。 選擇硬盤驅動器的位置。
步驟3c。 輸入翻錄視頻的名稱。

在屏幕的右側,您會注意到可以選擇的各種預設。 這些符合您的撕裂質量。 手剎不僅提供各種常規預設,而且還具有特定於設備的預設。
例如,您可以選擇適合在1080p分辨率的Roku或Chromecast上播放的預設。 瀏覽列表上的可用預設並選擇一個。 請記住,如果選擇較高的質量,則生成的文件也將具有較大的大小,並且翻錄過程將花費更長的時間。
在Handbrake界面的底部,有六個選項卡: 章節,字幕,音頻,視頻,過濾器和圖片。 視頻,濾鏡和圖片將由您選擇的預設自動確定,但您仍然可以根據自己的喜好進一步自定義這些設置。
但是,值得您將更多時間花在“字幕”和“音頻”選項卡上。 為什麼? 由於這些標籤是您可以決定要在翻錄的視頻中包括哪些字幕和配音的地方。 選擇較少的字幕/配音將使您產生的文件大小更小。
“音頻”選項卡將列出DVD中可用的配音,只需添加您真正需要的音頻版本。 在“字幕”選項卡上,您可以選擇要復制的一個或多個字幕文件,是將其合併到翻錄的視頻本身中還是將其另存為獨立的字幕文件。
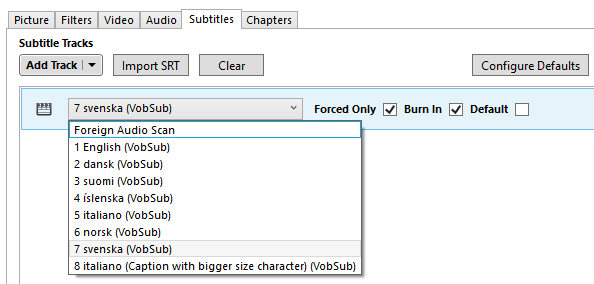
對設置滿意後,請查找 啟動編碼圖標 在屏幕的“停止”部分上,然後單擊以開始翻錄DVD。 該過程可能需要一些時間,具體取決於DVD視頻的長度和所選設置。 如果要檢查流程的進度,只需單擊“活動日誌”。 現在,您應該知道如何將DVD翻錄到硬盤驅動器,如果您有興趣將DVD翻錄到計算機,請參閱有關以下內容的完整指南: 如何將DVD翻錄到計算機。 接下來,我們將為您提供一個獎金技巧,將您翻錄的視頻轉換為其他格式。 繼續閱讀以了解更多信息。
DumpMedia 視頻轉換 是功能強大且高速的多合一音頻和視頻轉換器,下載器,編輯器和播放器。 享受界面友好的便利,該界面配備了許多功能,可以滿足您所有的視頻需求。 該軟件支持多種格式,包括MPEG,3GP,FLV,MKV,AVI,WMV,MOV,MP4以及其他常規視頻格式。 要將翻錄的視頻轉換為所需的其他格式,請先下載軟件,然後按照以下步驟操作。
步驟 1。 啟動 DumpMedia 視頻轉換器。
適用於 Win道瓊用戶 :
步驟 1a。前往旁邊的搜尋圖示(放大鏡) Win電腦工作列中的 dows 圖示。
步驟1b。 類型 DumpMedia 文本字段上的視頻轉換器。
步驟 1c。 點擊 DumpMedia 搜索結果中的視頻轉換器。
對於MacOS用戶 :
步驟1a。 點擊 啟動板圖標 在計算機的Dock中。 啟動板圖標是一個灰色圓圈,中間有一個較深的灰色火箭。
步驟1b。 類型 DumpMedia 頂部搜索欄上的視頻轉換器
步驟1c。 點擊返回按鈕 在鍵盤上啟動應用程序。
步驟 2。 點擊 添加文件按鈕 位於界面左上方的位置以導入文件,也可以將其直接拖放到主界面中。
步驟 3。 尋找 將所有任務轉換為 界面右上角的文本。 選擇所需的輸出格式。
步驟 4。 在界面底部,點擊 瀏覽按鈕 並將您的計算機瀏覽到已轉換文件的所需目標文件夾。
步驟 5。 點擊 轉換按鈕 開始轉換音頻文件。
步驟 6。 等待轉換完成。

在結論
隨著諸如Netflix之類的流媒體視頻服務的數量不斷增加,DVD的銷售正在下滑。 可以假設,就像錄音帶和VHS一樣,很快就會忘記DVD。 一旦這成為現實,DVD播放器可能就會效仿。 因此,在達到這一點之前,明智的做法是將DVD收藏夾撕入硬盤驅動器中。 通過這種方式,在長時間從歷史記錄中擦除DVD之後,您仍然可以欣賞它們。
