Spotify 是目前最流行的音樂流媒體服務之一。 它既有 免費和高級版本 讓用戶享受後者的更多功能。 可以流式傳輸數千萬首歌曲、專輯和播客 Spotify.
但是,這是正常的 Spotify 比特率 你如何修改它? 對於休閒音樂聽眾來說,這不是問題。 然而,音樂愛好者希望調整他們的比特率或音頻設置,以便在聆聽時獲得更愉快的體驗 Spotify.
在本指南中,我們將向您介紹 Spotify 比特率和音頻設置。 我們將從解釋什麼是比特率開始。 然後,我們將繼續為您提供有關如何在收聽時更改比特率的步驟 Spotify. 最後,我們將討論如何獲得 Spotify 離線工作的音樂。 讓我們開始吧。
內容指南第1部分。什麼是比特率?第 2 部分。如何調整 Spotify 通過桌面應用程序進行比特率 第 3 部分。如何修改 Spotify 通過移動應用程序進行比特率第 4 部分。獎勵:如何聆聽 Spotify 離線音樂
您可能以前聽說過“比特率”一詞。 有些人對該術語的含義有所了解。 但是,出於本文的目的,我們將解釋什麼是比特率。 這樣,您將更好地了解它。
比特率是在一定時間段內正在處理的數據量(以位數為單位)。 對於音頻文件,比特率通常以kbps為單位。 這就是為什麼您會看到某些東西,例如120 kbps和360 kbps。
所述測量單位表示每秒千比特。 如果你說音樂在 Spotify 是 360 kbps,這意味著每秒存儲一首特定歌曲的 360 kb 數據。
顯然,特定音頻文件的比特率越大,佔用的存儲空間就越多。 如果是 Spotify,您使用的比特率越高,消耗的數據就越多。
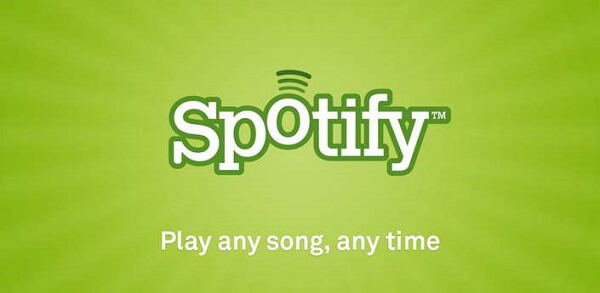
Spotify 為您提供多種碼率供您選擇。 這 Spotify 可以調整比特率以選擇適合您的需要和偏好的選項。 根據音樂流媒體服務,如果您想更多地享受音樂,可以提高音質。 另一方面,您可以通過降低質量來節省移動數據。
備註 注意:重要的是要注意,如果 Spotify 連結 實際上是活躍的。 音頻設置會根據您的訂閱和您當前使用的設備而有所不同。 下面是一個圖表描述 Spotify 我們非常想知道的比特率:
|
Spotify (免費版) |
Spotify (高級版) |
|
|
瀏覽器上的Web播放器 |
高級音頻編碼128 kbps |
高級音頻編碼256 kbps |
|
桌面播放器和移動應用播放器 |
自動-基於互聯網連接的速度和穩定性。 |
自動-基於互聯網連接的速度和穩定性。 |
|
低*-約24 kbps |
低*-約24 kbps |
|
|
正常-約96 kbps |
正常-約96 kbps |
|
|
高-大約160 kbps |
高-大約160 kbps |
|
|
很高-大約320 kbps |
||
|
圖例: *低品質選項不在桌面應用程式中 Win道斯。 |
||
既然我們已經討論過了 Spotify 比特率,讓我們看看如何根據我們使用的設備調整它。 在本例中,我們將使用桌面應用程序。 以下是操作步驟:
首先,點擊位於右上角的向下箭頭 Spotify的桌面應用程序。 然後, 選擇設置.
轉到標有“音樂質量 ”。 現在,從“自動”,“低”,“正常”,“高”和“非常高”中選擇。
現在,您可以開始以所需的音頻質量播放曲目。 使用搜索欄或轉到我的圖書館 查找您喜歡的歌曲。
通過點擊“訪問移動應用的首頁”部分,首頁 ”。 然後,點擊齒輪圖標(設置按鈕)。
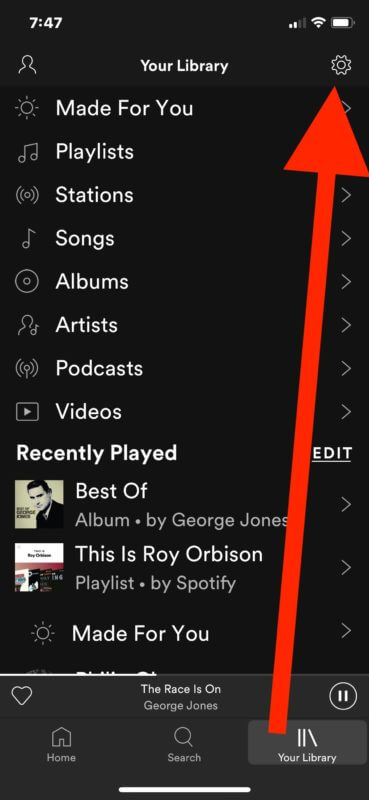
轉到標有“音樂質量”的部分。 現在, 從自動,低,正常,高和非常高中選擇.
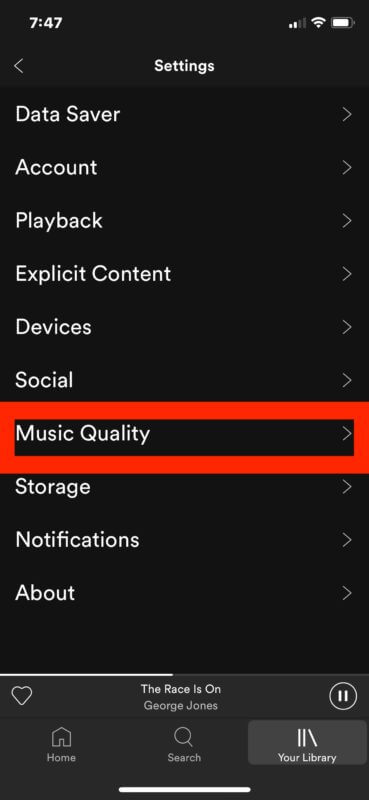
現在,您可以開始以所需的音頻質量播放曲目。 使用搜索欄或轉到“我的媒體庫”以查找您喜歡的歌曲。
備註 注意:重要的是要記住,無法通過網絡播放器調節音樂質量。 因此,您必須使用台式機或移動應用程序來更改音頻質量,尤其是在確實需要的情況下。
這是可能的 聽 Spotify 離線音樂 無需支付訂閱費用。 這樣,您不僅可以在沒有Internet連接的情況下收聽音樂,還可以將音樂傳輸到任何您想要的設備上。
這可以通過 DumpMedia Spotify Music Converter. 它使您能夠下載和轉換音樂、專輯、播放列表以及來自 Spotify.
這些曲目可以是 轉換成MP等多種輸出格式3 這是建議的輸出檔。品質不會受到影響,因此您可以確保獲得 100% 原始曲目。您可以按照以下步驟下載和轉換 Spotify 曲目:
下載、安裝並開啟您的軟體 Windows PC 或 Mac 電腦。然後,只需將要下載的歌曲、專輯和播放清單(或任何曲目)拖曳到程式的主介面即可。

之後,您可以 選擇輸出格式 您想要轉換的曲目。推薦的輸出格式是 MP3。然而,其他可用的格式有 M4A、WAV、FLAC 等。

現在,您可以通過以下方式開始轉換曲目: 按下“轉換”按鈕。 這通常以極快的速度完成。 您可以等到轉換過程完成。 原始質量也得以保留。

把它全部包起來
我們已經給出了完整的指南 Spotify 比特率以及如何通過各種設備調整它們。 如您所見,關於比特率的選項可用 Spotify. 我們有自動、低、中、高和非常高。 但如果您不想為訂閱付費,您可以隨時使用 DumpMedia Spotify Music Converter 從平台上抓取曲目。
那麼,您在流式傳輸和下載時使用什麼比特率 Spotify 曲目? 您覺得我們的文章有幫助嗎? 請在下面的評論部分告訴我們。
