你有沒有經歷過 Spotify 當你想聽一些曲子並且出現錯誤時不起作用”Spotify 無法播放目前曲目 「彈出?這可能會非常令人沮喪,尤其是當您不知道如何恢復播放時。幸運的是,本指南中有一些簡單有效的方法可以解決這個問題,因此您可以順利地享受音樂,並且另外,不要錯過有關轉換您的額外提示。 Spotify 歌曲 MP3 增強音樂體驗。繼續閱讀以了解如何解決 Spotify 出現故障。
內容指南 第 1 部分:為什麼不能 Spotify 播放目前曲目?第 2 部分:使目前曲目可播放的 8 種解決方案 Spotify第 3 部分:額外提示:下載 Spotify 更靈活演奏的曲目 第四部分:總結
可能有幾個原因 Spotify 無法播放目前曲目。一些常見原因包括:
透過確定根本原因,您可以應用適當的解決方案並恢復音樂串流。
如果您在網上查找,您會發現有許多解決方案可以解決“Spotify 無法播放當前曲目」錯誤。我們已經在本文的這一部分整理了您可以執行的操作。讓我們開始討論。
排除潛在的伺服器端問題至關重要。 Spotify 可能會遇到暫時的故障或中斷,這可能會阻礙每個人的播放。某些特定內容也可能會停止載入。
要檢查這種可能性,您可以訪問帳戶@SpotifyTwitter 上的狀態可以提供相關的更新 Spotify目前的狀態。您也可以檢查 Spotify網站上的伺服器狀態,例如 Downdetector 查看歌曲是否載入錯誤。如果有問題 Spotify,最好等到問題解決 Spotify'發送。
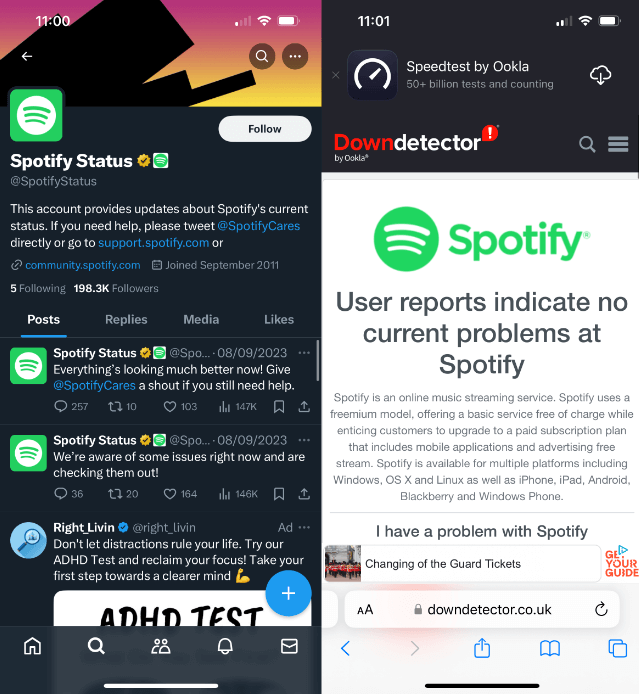
主要原因之一 Spotify 無法播放目前曲目是由於您的網路連線所致。訊號也可能較差。 Wi-Fi 使用者必須擁有較強的 Wi-Fi 訊號。如果沒有,請檢查您的路由器並重新啟動它。或者,在智慧型手機上,您可以考慮使用蜂窩數據。
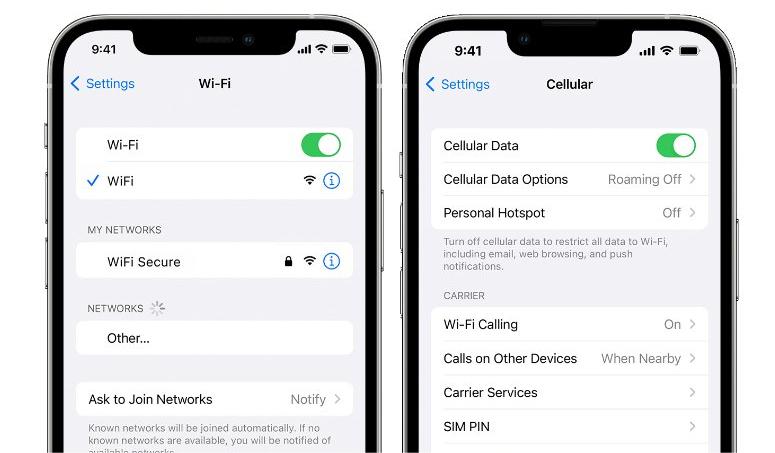
檢查您是否有活躍的 Spotify 高級訂閱如果 Spotify 即使您已下載,也無法播放目前曲目。一個 Spotify 只要您擁有有效的訂閱,高級訂閱就是您進入離線音樂世界的門票。但是,如果您的訂閱結束或被取消,您將無法播放下載的音樂。
因此,如果您遇到以下問題 Spotify 如果不播放下載的曲目,最好檢查您的訂閱狀態。如果沒有,請盡快更新。
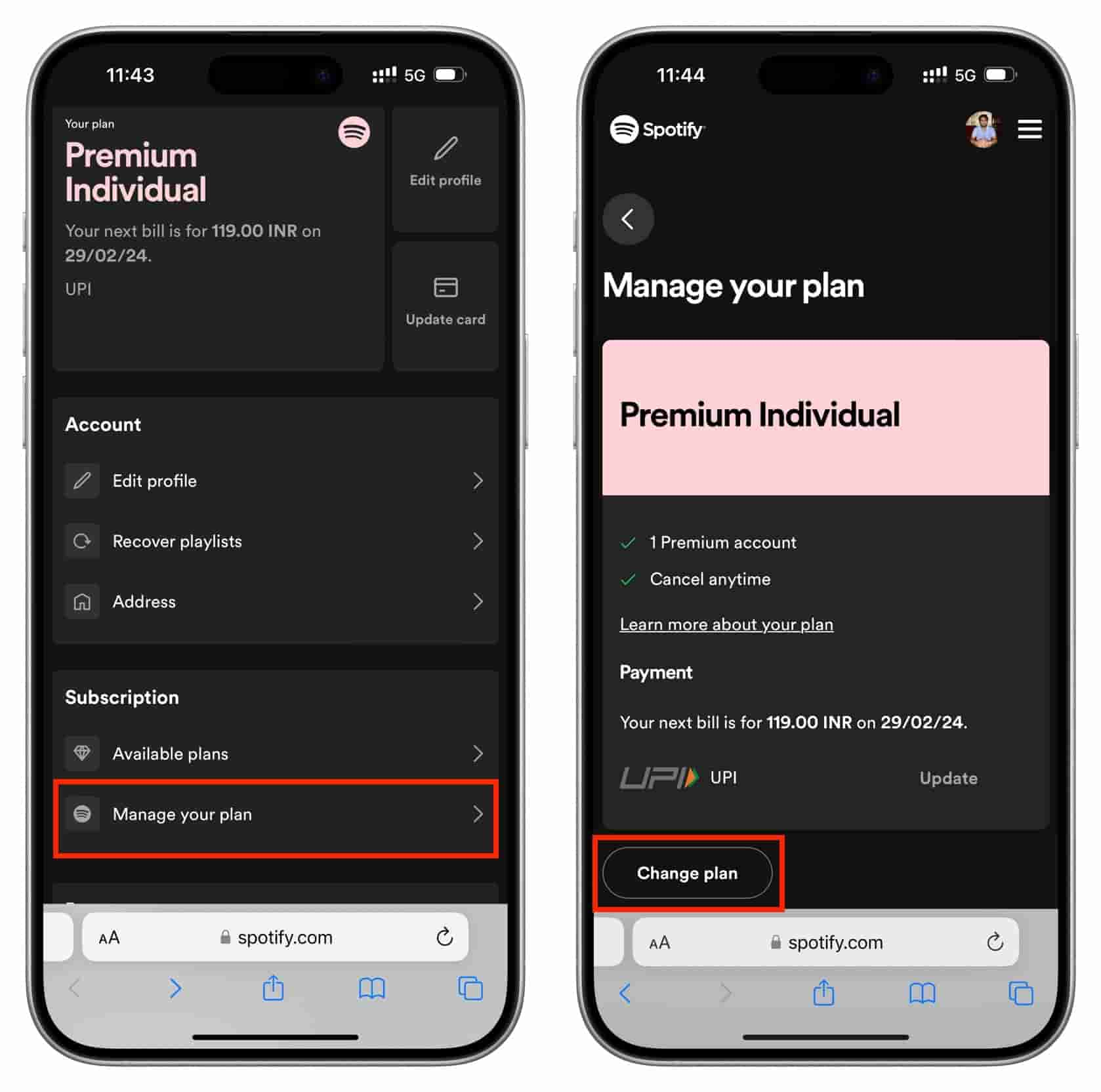
軟體錯誤是原因 Spotify 無法播放目前曲目。如果 Spotify 停止在 Android、iPhone、iPad 上播放某些歌曲, Windows或Mac,我們建議您將應用程式更新至最新版本。應用程式更新通常包括錯誤修復和效能改進,以解決應用程式的任何問題。
在Android上,前往 Google Play 商店,然後前往我的應用程式和遊戲。檢查是否有更新 Spotify 應用程式可用,點擊更新。
在iOS上, 打開 App Store >查找 Spotify > 更新。
在桌面上,點擊應用程式介面左上角的三個點。然後,選擇“幫助”>“關於” Spotify。您將看到一個對話框,顯示您目前使用的版本。如果您的應用程式需要更新,則帶有下載連結的按鈕將出現在應用程式版本號下方。點擊鏈接下載更新。
If Spotify 未播放某些歌曲,可能是因為它們被標記為“露骨”。如果您啟用了露骨內容過濾器 Spotify,那麼明確的歌曲將不會播放。因此,如果您遇到以下問題 Spotify 播放大多數歌曲(除了少數),請按照以下步驟操作以允許播放露骨內容 Spotify:
步驟二 打開 Spotify 應用程式並點擊左上角的個人資料圖示。轉到“設定”和“隱私”。
步驟二 向下捲動到內容首選項。打開允許露骨內容開關。
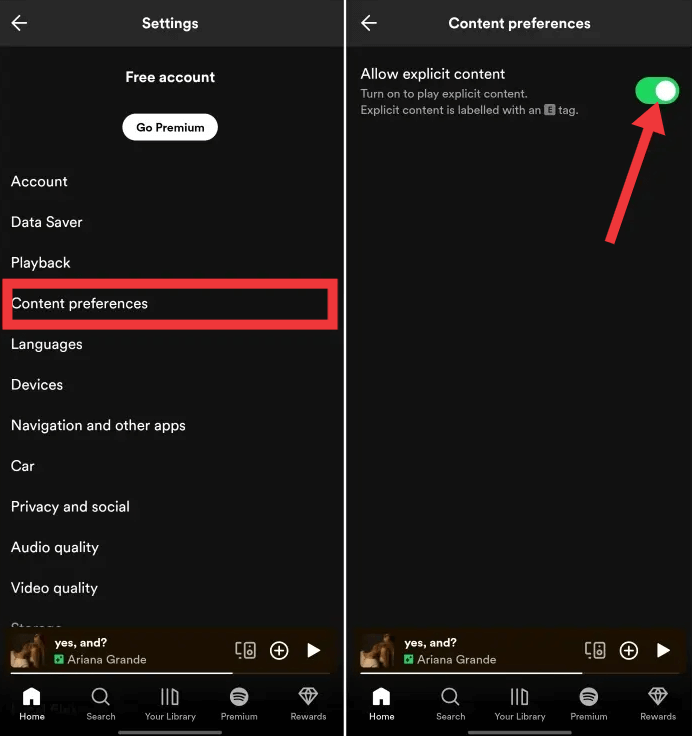
啟用後,該歌曲現在應該可以收聽了。
預設啟用硬體加速 Spotify 將處理任務卸載到 GPU。這是管理電腦工作負載的好方法,尤其是在您同時處理多項任務時。但是,如果你正在跑步 Spotify 在 GPU 效能不足的舊硬體上,那麼您可能會想要將其關閉。有許多報告指出硬體加速會擾亂舊電腦上的播放和穩定性,可能是因為 Spotify 正在努力將某些任務分配給 GPU。關閉硬體加速可能會使其稍微緩慢。
If Spotify 無法在桌面上播放目前曲目,請停用硬體加速 Spotify 是一個簡單的潛在修復。操作方法如下:
對於 Win道瓊用戶,點擊螢幕左上角的三點圖標,然後轉到“編輯”>“首選項”。接下來,向下捲動到底部。在相容性下,切換啟用硬體加速。
對於macOS用戶,你可以點擊 Spotify 選單列上並切換硬體加速。
隨著時間的推移,快取中的數據 Spotify 應用程式可能會累積並導致播放問題,例如 Spotify 無法播放目前曲目。清除快取有時可以解決這些問題。以下是在行動裝置和電腦上執行此操作的方法:
在移動應用程序上,點擊左上角的個人資料圖示。轉到“設定”和“隱私”。向下捲動到儲存類別。在這裡,點擊清除快取選項。
在桌面上,點選右上角您的帳號名稱。從下拉式選單中點選“設定”。捲動到儲存部分。點擊清除快取。

現在,關閉應用程式並重新打開它以檢查歌曲是否可以播放。
有些歌曲無法播放,因為它們僅在某些地區可用。在這種情況下,您可以使用 VPN 服務來繞過地理限制並收聽該歌曲或專輯。使用 VPN 可以更好地繞過地理和互聯網限制並訪問 Spotify尤其是當您在國外旅行或出差時。這使得您看起來像是處於以下位置: Spotify 支持。檢查您的 VPN 是否正常運作後,打開 Spotify 並登入。
然而,使用 VPN 並不總是萬能的。 VPN 可以讓安全系統認為您的帳戶正在被多個未知位置存取。 Spotify 目前不阻止 VPN 使用,但也不支援 VPN,我們無法保證該服務在使用時能夠按預期工作。如果 Spotify 偵測任何其他違反我們的條款和條件的行為,例如使用 VPN、 Spotify 禁用您的帳戶。因此,我們通常建議不要使用 VPN Spotify 很長一段時間。
如果您已嘗試過 8 種建議的修復方法並且 Spotify 還無法播放當前曲目,這裡有一個額外的提示,可能可以解決您所有的問題,請將這些曲目下載到 MP3 透過音樂下載器。透過將它們下載到您的電腦上,您將能夠在任何裝置上欣賞音樂,而無需擔心相容性問題,讓您可以更自由地隨時隨地聆聽您喜愛的音樂。這裡, DumpMedia Spotify Music Converter 提供了播放音樂的永久解決方案,而不會遇到播放問題。
與 DumpMedia Spotify Music Converter, 任何 Spotify 免費或高級用戶可以 從中刪除DRM Spotify 並從中翻錄音樂 Spotify 至 MP3、M4A、WAV、AIFF 和 FLAC。它可以靈活地享受您喜愛的音樂,而無需依賴有效的網路連線和 Spotify 應用程式.之後,您就可以下載所有無 DRM 的內容來收聽 Spotify 在您的所有裝置上永久免費離線。
請依照以下步驟使用此功能 DumpMedia Spotify Music Converter Spotify MP3s:
步驟二 首先,只需下載並安裝 DumpMedia Spotify Music Converter 在您的 Win/蘋果電腦。
步驟二 未結案工單 DumpMedia Spotify Music Converter 在您的電腦上,然後螢幕上顯示「打開 Spotify 網路播放器。 Spotify 高級/免費帳號登入。 Spotify 曲目已加載,然後選擇 Spotify 您想要下載的歌曲。

步驟二 一旦您對所選的歌曲感到滿意,您就可以選擇您喜歡的音訊檔案格式。歌曲可以轉換成 MP3、M4A、WAV 和 FLAC。按一下「將所有任務轉換為」以選擇所需的輸出檔案格式。

步驟二 選擇轉換按鈕和 DumpMedia 將開始轉換您的歌曲。 等待幾分鐘以完成該過程。

轉換後,您可以添加您的 Spotify 下載到不同的音樂播放器或應用程序,再也不會錯過任何一首歌曲。
If Spotify 無法播放目前曲目,您很快就會恢復正常播放 Spotify 按照我們提供的 8 種方法進行調音,不會有任何問題。此外,轉換 Spotify 跟踪到 MP3 格式可以提供更大的靈活性和便利性。只需簡單地點擊一下 DumpMedia Spotify Music Converter, Spotify 調入 MP3 格式將永久保存在您的裝置上。
