劣質的耳機在聆聽您喜愛的歌曲時也會導致聲音的震撼力。 Spotify 您的行動裝置上的應用程序, Windows 或 Mac 電腦。但不用擔心,因為仍然有解決方案。 Spotify Mac上的均衡器 其他設備可能會對您有所幫助。
即使您使用的是高品質耳機, Spotify的均衡器仍然可以讓您根據自己喜歡的設置調整輸出聲音,從而幫助增強您的聆聽體驗。
事實上,由於其設計,大多數耳機都能再現更平緩和中性的聲音。 與 Spotify Mac 上的均衡器,您可以通過調整低音、高音和中音來改善輸出聲音。 本文將向您展示如何做到這一點。 所以請繼續閱讀以了解更多信息!
內容指南 部分1。 什麼是 Spotify 均衡器 Mac?第2部分。如何使用 Spotify Mac 和其他設備上的均衡器第 3 部分。 額外提示:最佳下載方式 Spotify 離線播放歌曲第4部分。
A Spotify 均衡器 允許您輕鬆地將低音和高音設置調整到所需的配置。 Spotify 為Android和IOS設備中的音樂平衡提供了出色的支持。 然而, Spotify 不開發均衡器 Windows 或 MAC 計算機。主要原因是只有少數用戶使用桌面版的均衡器 Spotify 應用程序。
這使得這少數用戶很難找到 Spotify Mac 上的均衡器可根據自己的聆聽品味調整音質。 幸運的是,有一些第三方工具可以教你如何改變 Spotify MAC上的均衡器,下一節將討論如何使用的步驟 Spotify MAC 或其他設備上的均衡器。
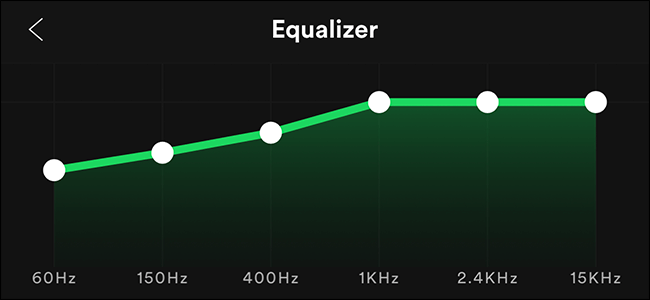
對於這種方法,您需要以下免費的工具供用戶下載:
下面是使用步驟 Spotify 通過 Soundflower 和 AU Lab 在 Mac 上使用均衡器
步驟1.安裝所需的應用程序,然後重新啟動計算機。
通過上面提供的鏈接,在Mac計算機上安裝Soundflower和AU Lab。 對於Soundflower,只需下載與您的系統兼容的最新DMG文件,然後單擊下載的文件以安裝Soundflower。 安裝完成後,您需要 重啟你的電腦.
步驟2.將計算機的音量設置為最大音量。
在開始設置所需的均衡器配置之前,需要在耳機未插入計算機的情況下將計算機的音量設置為最大音量。
完成此過程後,接下來的步驟將 控制音量。 因此,如果計算機的音量開始時過低,則無法將音量更改為較大的音量。
步驟3.將Soundflower設置為Mac計算機的輸出。
Soundflower應用程序的優點之一是您的計算機會將其檢測為音頻輸出,這確實是事實。 要將Mac的所有音頻都定向到Soundflower,請進入計算機的“系統偏好設置”,單擊“聲音”,然後選擇 Soundflower(2ch).
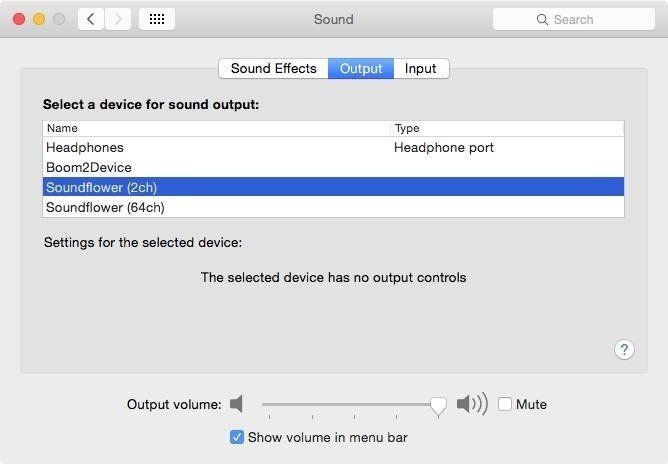
步驟4.在AU Lab中將Soundflower設置為輸入。
進入Mac的應用程序。 在實用程序文件夾中,雙擊 非盟實驗室。 這將啟動程序。 在那之後你應該設置 Soundflower 作為 輸入源 然後單擊創建文檔。
步驟5.添加均衡。
在AU Lab界面的底部,您會發現可以為聲音選擇的多種效果。 隨意嘗試最喜歡哪一個。 如果您不想窮盡所有選項,則可以直接繼續 AU圖形均衡器 然後選擇它作為效果 音頻1.
步驟6.根據您的喜好調整均衡設置。
默認情況下,AU Lab為您提供31個均衡頻段,這可能對您來說太好了,因此您很可能會改用10頻段均衡。 可以在界面的左下方選擇10頻段選項。 您可以根據需要拖動頻率滑塊。
改變均衡器 Spotify in Window 計算機,請依照下列步驟操作。
步驟1.轉到聲音控件。
單擊開始,選擇控制面板,然後選擇聲音。
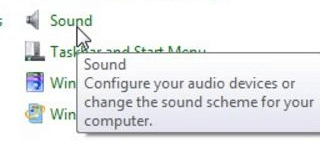
步驟2.雙擊激活的聲音設備。
在執行此步驟之前,您需要播放 Spotify 先跟踪。 播放歌曲後,您會注意到正在播放曲目的播放設備右側的綠色條亮起。 雙擊它。 在下面的示例圖像中,此設備是 耳機.
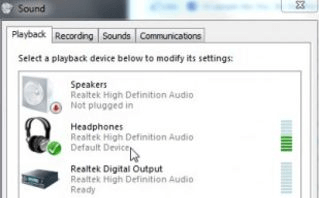
步驟3.勾選Equalizer複選框。
上一步將啟動輸出音樂的控制面板。 單擊增強部分以打開其他選項。 找出 均衡器 複選框,然後單擊它。
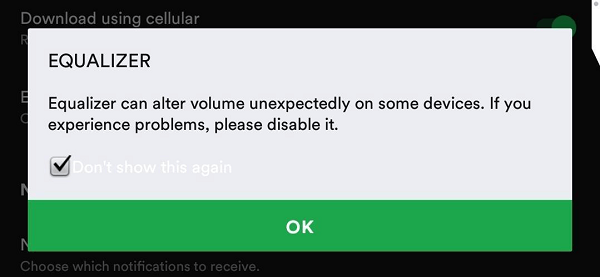
步驟4.選擇一個預設。
要在選擇預設時收聽預設的預覽,請勾選 立即模式 複選框,然後開始嘗試預設。
安卓用戶請按照以下步驟使用 Spotify 手機上的均衡器。
步驟1。 去 Spotify的設置。
啟動 Spotify 手機上的應用程序,然後繼續 電子圖書館。 接下來,點擊位於界面右上角的“設置”圖標。
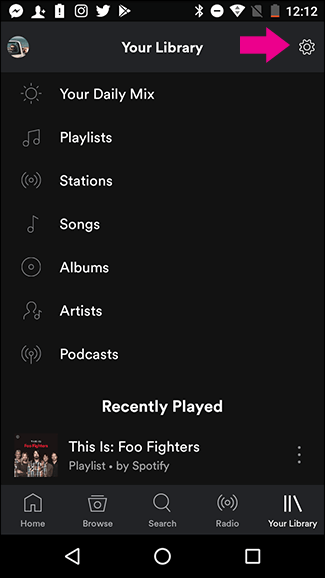
步驟2,點擊“均衡器”選項。
進入“設置”部分後,向下滾動直到看到“ 音樂質量。 點擊均衡器選項。 將會出現一個警告彈出窗口。 只需檢查 不再顯示 框。 單擊確定。
如果您的設備有內置均衡器,點擊確定後會彈出此框,您可以調整均衡器的音質 Spotify. 此均衡器的樣式和可配置性將取決於您的 Android 手機的 OEM 和版本。 但是,如果您的設備沒有內置均衡器, Spotify將顯示自己的均衡器。
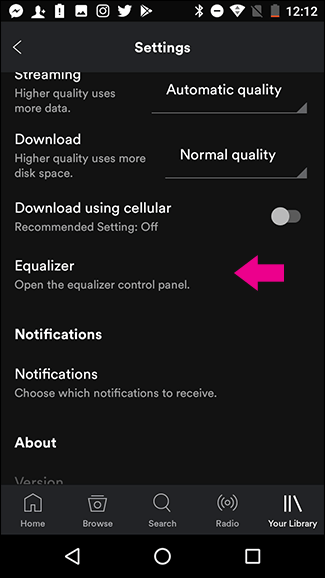
步驟3.確保均衡器功能已打開。
是否 Spotify 啟動您設備內置均衡器的自己的均衡器,您需要確保均衡器功能已打開。 之後您可以選擇預設或手動調整設置。 在您對自己的調整滿意後, Spotify 將使用您選擇的預設播放所有歌曲。
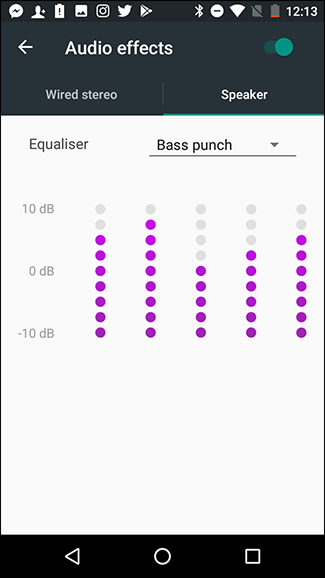
要使用 Spotify iOS 中的均衡器,請按照以下步驟操作。
步驟1。 去 Spotify的設定
啟動 Spotify 在您的 iOS 手機上打開應用程序,然後前往圖書館。 接下來,點擊界面右上角的“設置”圖標。
步驟2.根據您的喜好調整均衡器設置
找到“播放”部分,然後單擊它。 在“播放”部分中,點擊 均衡器. 您手機的內置均衡器將會彈出。 您將看到各種各樣的預設,您可以從中進行選擇。 如果你想改變均衡器 Spotify 配置,只需點擊向上或向下拖動每個白點。
完成後,確保均衡器的開關已打開。 這會將您選擇的設置應用到任何 Spotify 跟踪你玩。
我們推薦使用 DumpMedia Spotify Music Converter 用於下載和轉換任何 Spotify 音樂、播放列表或專輯 MP3、M4A、WAV 和 FLAC。 這個工具可以保持你的原始質量 Spotify 文件。 它是一種強大且高速的 Spotify 轉換器,讓您享受您的 Spotify 沒有高級訂閱的音樂。 因此,給你 Spotify 離線收聽!
這裡的鏈接是向您推荐一些 Spotify 到 mp3 線上轉換器 以獲得更好的聆聽體驗。
除了上述特點, DumpMedia Spotify Music Converter 也提供三種語言版本,但我們正在努力添加更多語言。您甚至可以根據需要自訂輸出音訊檔案的品質。
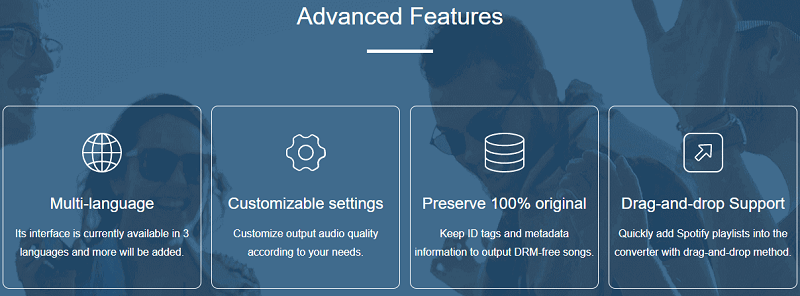
有關步驟 如何使用 DumpMedia Spotify Music Converter,請轉到提供的鏈接: https://www.dumpmedia.com/spotify-music-converter/how-to-use-dumpmedia-spotify-music-converter.html.
為了結束討論,下面是我們在本文中討論的關鍵主題:
希望本文能夠為您提供所需的信息。 你用過嗎 Spotify Mac 上的均衡器? 請隨時在下面發表評論。
