Spotify 是一種流行的音樂串流服務,提供音樂、有聲讀物流媒體和播客集合。儘管它是許多人首選的音樂串流平台,但在使用其功能時也難免會出現技術故障,例如 Spotify 本地文件未顯示 起來。
如果您看不到本地文件,請不要沮喪 Spotify。無論您是新手還是經驗豐富的人 Spotify 用戶,本文將協助您解決本地文件不顯示的問題 Spotify,讓您的音樂體驗更加豐富流暢。
內容指南 第 1 部分:為什麼本機檔案不顯示 Spotify?第 2 部分:修正本機檔案不顯示的 7 個解決方案 Spotify第 3 部分:額外提示:保留全部 Spotify 永遠的歌第4部分:全部包裝
儘管如此,一些用戶報告經常指出,該軟體的這方面似乎不起作用。為什麼是 Spotify 本地文件不顯示?為了更好地找到合適的解決方案,我們將首先介紹可能阻止您充分享受此功能的最常見原因。
不管是什麼,諸如本地文件未顯示之類的問題 Spotify 可能會非常令人沮喪。因此,我們將在接下來的部分中解決如何解決該問題。
不要放棄 Spotify 即使您發現有時上傳的本機檔案沒有顯示!本部分將引導您快速輕鬆地解決此問題。
為什麼是 Spotify 本地文件不顯示?有時, Spotify 由於伺服器端問題,應用程式可能會出現異常行為。發生這種情況時,某些功能可能會停止運作。另外,您無法加載任何內容 Spotify,包括線上音樂庫和您上傳的本機檔案。
要檢查這種可能性,您可以訪問帳戶@SpotifyTwitter 上的狀態可以提供相關的更新 Spotify目前的狀態。您也可以檢查 Spotify網站上的伺服器狀態,例如 Downdetector 看看是否有停電。如果 Spotify 正在經歷中斷,請等待 Spotify 團隊來解決問題。
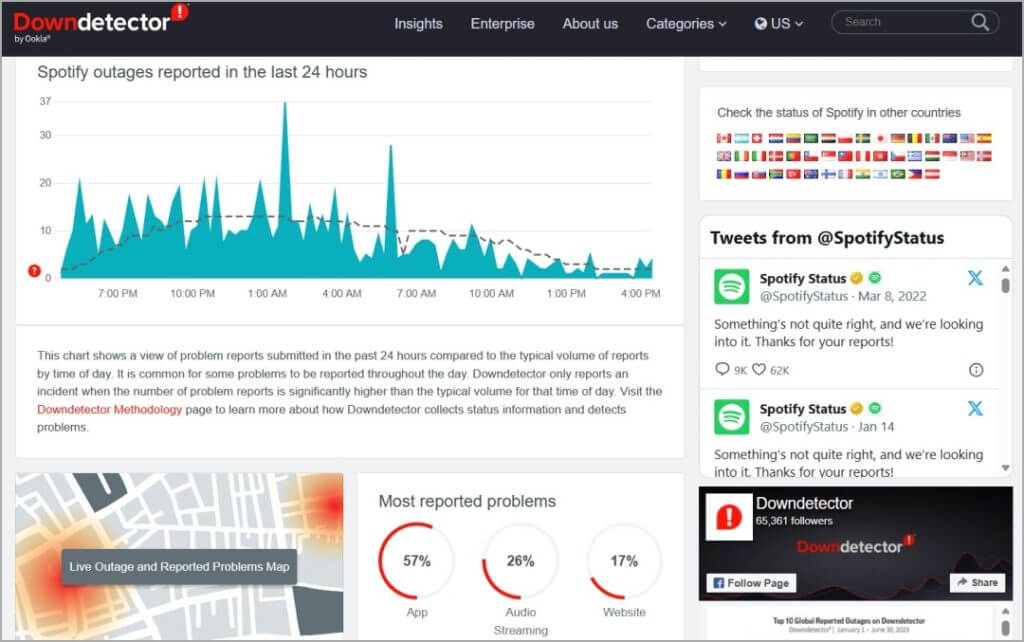
故障排除過程的下一步是確保您的裝置連接到穩定的網路。這是因為上傳本機檔案到 Spotify 依賴可靠的網路條件。如果由於網路狀況不佳導致本地檔案無法同步,您應該為裝置切換到更快的 Wi-Fi 或行動資料。這可以有效地幫助您修復本地文件不顯示的問題 Spotify.
為什麼是 Spotify 本地文件不顯示?在你沒有註意到的情況下,你的 Spotify 程式可能會停用顯示本機檔案的選項。如果您發現本機檔案匯入軟體後沒有顯示,您最好檢查一下您是否啟用了本機檔案設定。
以下步驟指導您如何開啟本機檔案以輕鬆解決您的問題:
在移動應用程序上,向左滑動或點擊您的個人資料照片。點擊設定和隱私。向下捲動到本機文件。開啟“顯示來自該裝置的音訊檔案”。現在前往您的圖書館。您儲存的音樂現在位於本機檔案中。
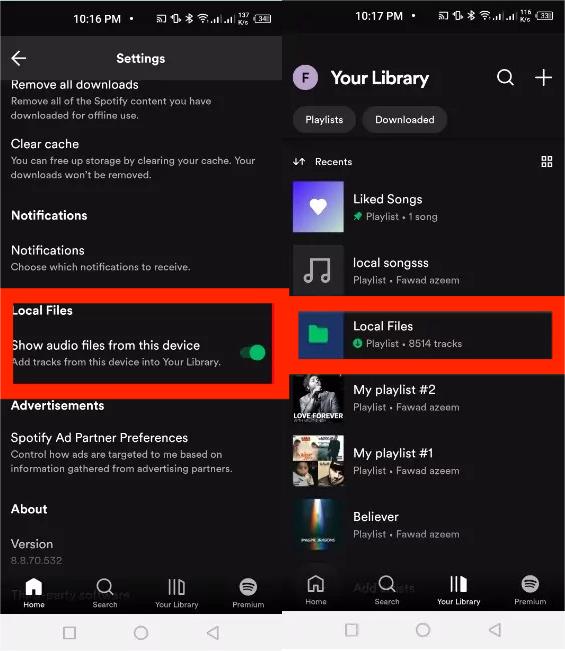
在桌面上,點擊頂部的個人資料圖片,然後選擇“設定”。捲動到庫並開啟“顯示本機檔案”。前往主頁並點擊左側選單上的“您的圖書館”。您會在那裡找到“本地文件”資料夾。
為什麼本地文件不顯示 Spotify? 您的 Windows 或 Mac 可能會阻止 Spotify 由於防火牆或安全設定。您必須檢查您的 Windows Defender、Mac 的防火牆設定或第三方防毒程式設定以查看是否已封鎖 Spotify可以存取您的本機檔案。另外,請確保 Spotify 已列入白名單。這樣做將確保 Spotify 可以存取它需要的所有路徑。
下面,您將了解如何變更防火牆設置 Win陶氏和麥克。
在Mac上,開啟系統偏好設定並導航至網路。選擇防火牆 > 選項。向下捲動找到 Spotify 在應用程式清單中並將其設定為允許傳入連線。
On Win陶氏,在「防火牆和網路保護」上鍵入 Windows 搜尋列並從搜尋結果中開啟應用程式。選擇允許應用程式透過防火牆 > 變更設定。啟用所有實例旁邊的方塊 Spotify。另外,啟動所有的私人和公共複選框 Spotify 實例。最後,選擇底部的“確定”以儲存您的設定。
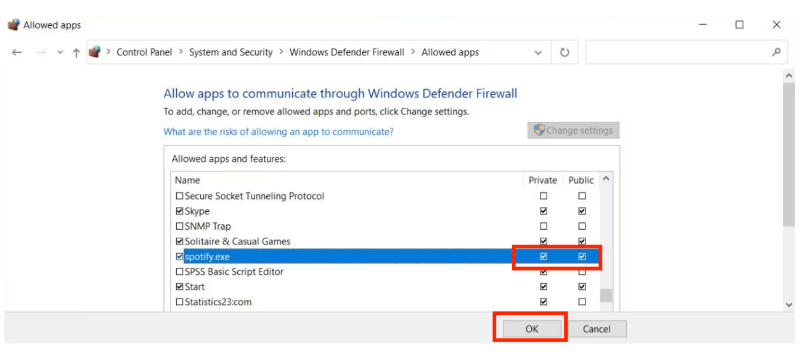
接下來,嘗試清理 Spotify的本機檔案快取。 Spotify 儲存和使用快取檔案來改善您使用應用程式的整體體驗。如果這些檔案損壞,可能會導致應用程式故障。你的 Spotify 本地文件未顯示可能是損壞的結果 Spotify 快取.以下是如何刪除在行動應用程式和桌面應用程式上損壞或過時的檔案:
在移動應用程序上,點擊左上角的個人資料圖示。轉到“設定”和“隱私”。向下捲動到儲存類別。在這裡,點擊清除快取選項。
在桌面上,點選右上角您的帳號名稱。從下拉式選單中點選“設定”。捲動到儲存部分。點擊清除快取。

您最後一次更新是什麼時候 Spotify 應用程式?年齡較大的 Spotify 版本可能在同步本機音樂檔案時發生錯誤。應用程式更新通常包括錯誤修復和效能改進,以解決應用程式的任何問題。
在iOS上,長按 App Store 圖示 > 更新。尋找 Spotify 並點擊更新。
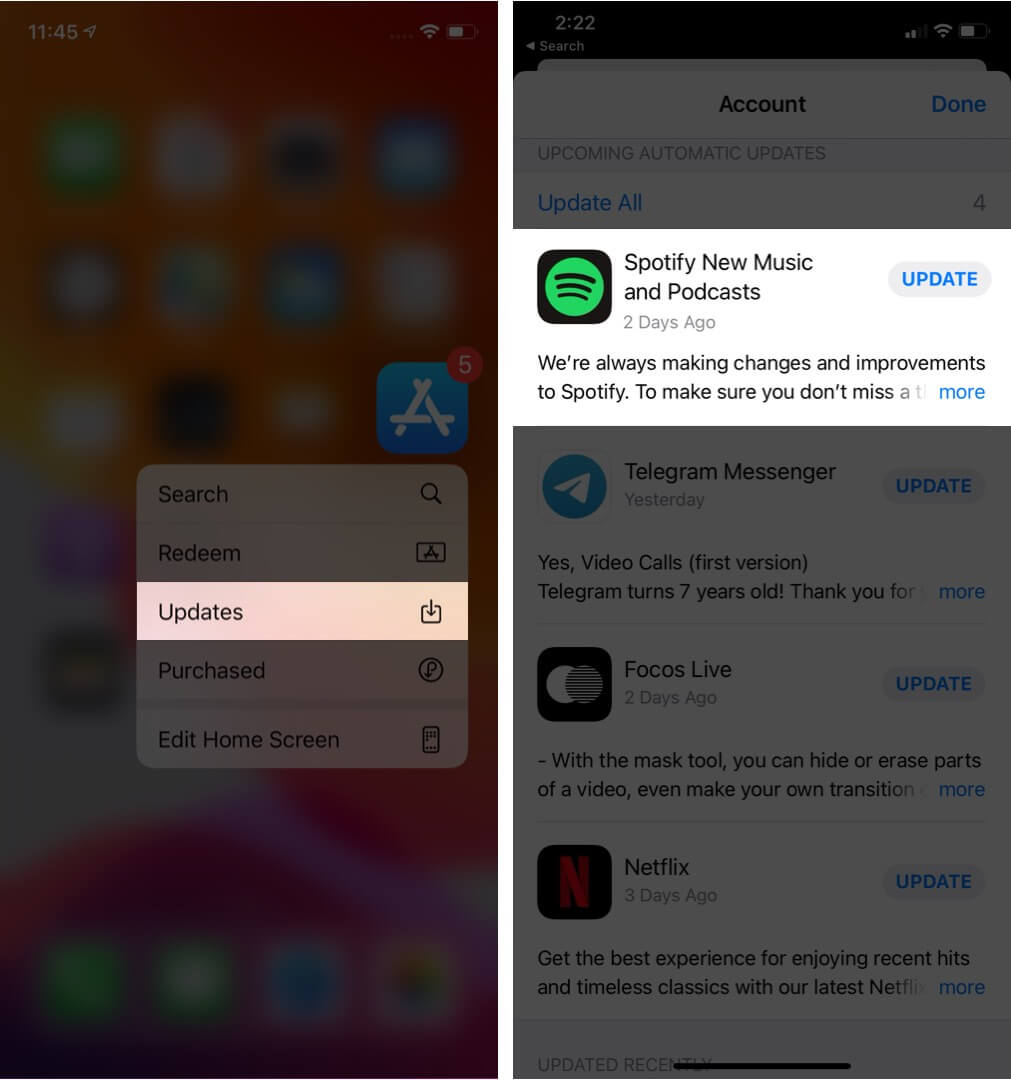
在Android上,前往 Google Play 商店,然後前往我的應用程式和遊戲。檢查是否有更新 Spotify 應用程式可用,點擊更新。
在桌面上,點擊應用程式介面左上角的三個點。然後,選擇“幫助”>“關於” Spotify。您將看到一個對話框,顯示您目前使用的版本。如果您的應用程式需要更新,則帶有下載連結的按鈕將出現在應用程式版本號下方。點擊鏈接下載更新。
為什麼是 Spotify 本地文件不顯示?如果本機檔案無法顯示 Spotify 啟用本機檔案設定後,您需要檢查檔案的副檔名以確保格式為 MP3、MP4 或 M4P 作為 Spotify 僅支援這三種格式播放。
如果您的檔案不是這些格式之一,則必須先將其轉換為支援的格式,然後才能顯示在應用程式中。將文件轉換為支援的格式後,將這些生成的文件放入 Spotify的本機音樂資料夾,您的檔案將出現在應用程式中。
如果以上方法都無法解決 Spotify 本機檔案未如預期顯示,您可以將本機獨佔檔案與 Spotify 庫並使用其他音樂播放器播放它們。透過將它們下載到您的電腦上,您將能夠在任何裝置上欣賞音樂,而無需擔心任何播放問題。這裡, DumpMedia Spotify Music Converter 提供了播放音樂的永久解決方案,而不會遇到播放問題。
與 DumpMedia Spotify Music Converter, 任何 Spotify 免費或高級用戶可以 從中刪除DRM Spotify 以及單曲、專輯、播放清單和播客 MP3、M4A、WAV、AIFF 和 FLAC。 DumpMedia 也支援上傳本地音訊檔案進行轉換。在將本地文件上傳到之前 Spotify,你可以使用 DumpMedia 將它們轉換為 Spotify- 支援的格式。
DumpMedia Spotify Music Converter 無需依賴有效的網路連線即可靈活地欣賞您喜愛的音樂 Spotify 應用程式.即使不更新,您也可以輕鬆地將它們保存為備份 Spotify 高級計劃。
憑藉眾多優勢, DumpMedia Spotify Music Converter 脫穎而出 最好的 Spotify Mac 下載器 Windows下載音樂。下面我們將一步步清楚地向您展示如何操作。
步驟二 下載並安裝 DumpMedia Spotify Music Converter 到您的 Mac/PC。啟動它,您將看到該介面。使用你的 Spotify 用於登入的高級/免費帳戶。
步驟二 搜尋您想要下載的音樂,甚至導航到您的播放清單。訪問您想要下載的內容後,將它們拖曳到轉換器右側的插件中。您也可以將本機檔案拖曳到“+”圖示上。

步驟二 添加音樂後,您就可以設定輸出設定了。建議選擇 MP3 作為輸出格式,因為它與大多數設備和媒體播放器兼容良好。您也可以選擇可以查看轉換後的曲目的資料夾。

步驟二 然後,按一下“全部轉換”並等待全部完成。當您選擇的歌曲轉換完成後,您可以轉到「已轉換/已完成」標籤以查看它們。

我希望本指南能幫助您解決以下問題 Spotify 本地文件不顯示。如果問題仍然存在,您可能需要聯繫 Spotify 支援或考慮其他故障排除步驟,例如將本機檔案轉換為 Spotify- 支援的格式使用 DumpMedia Spotify Music Converter. DumpMedia 還可以幫助你擺脫一切 Spotify 永久錯誤。免費試用並玩 Spotify 音樂離線無突然 Spotify 從今天開始發生的問題。享受!
