Mkv 文件是以 Matroska 容器格式壓縮的高質量視頻,通常在 BluRay rip 和從高清流導出的視頻中遇到。 您是否嘗試過將 MKV 視頻上傳到 YouTube 與朋友和同事分享? 您是否在上傳過程中收到一條錯誤消息,指出文件格式無效?
您遇到此錯誤是因為 YouTube 不支持 MKV 格式。 因此,在本文中,我們將向您展示如何 將 MKV 視頻文件上傳到 YouTube. 為此,您需要一個可靠的視頻轉換器軟件, DumpMedia 視頻轉換器,轉換您的 MKV 文件。 例如,你可以 將您的 MKV 文件轉換為 PS3. 但在討論這些之前,讓我們先討論下一節中的 MKV 文件是什麼,以幫助您更好地了解這些視頻格式。
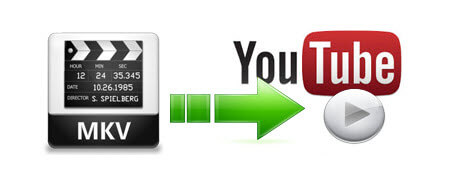
內容指南 第1部分。什麼是MKV和受支持的YouTube視頻文件格式第2部分。如何將您的MKV文件轉換為YouTube兼容的格式第 3 部分。如何將 MKV 視頻文件上傳到 YouTube部分4。 結論
首先,我們要明確指出 MKV 不是用於壓縮視頻的格式。 它們是數據容器,尤其適用於:

容器通過將上面提到的所有視頻組件放在一個文件中,有助於使事情變得方便,並使傳輸和回放更加簡單。 這意味著您無需分別處理這些不同的視頻組件,因為容器僅允許用戶處理單個文件。
MKV 是 Matroska video 的簡稱,是 Matroska Multimedia 視頻的標準容器。 它普遍用於 高清視頻 並且是一種靈活且免費的文件格式,能夠在一個文件中存儲無限數量的視頻組件。 MKV 旨在成為一種通用的視頻格式,用於存儲常見的媒體內容,如電視電影和電視節目。 說到這裡,你可能會對 MKV文件和MP4文件之間的差異。 點擊鏈接,您將獲得詳細指南!
YouTube 實際上接受 MKV 文件作為視頻源,但該平台也有一些首選項,例如漸進式/MPEG-4/H.264 掃描視頻。 此外,由於 MKV 的文件很大,有時還因為您的互聯網速度,因此用戶很難將整個 MKV 電影加載到 YouTube 中。
您應該注意音訊文件,例如 PCM、WAV 和 MP3 文件無法上傳到 YouTube 平台。用戶可以使用影片編輯工具將音訊檔案轉換為影片。
如果您不確定應保存哪種視頻格式,然後將其保存為要上傳到YouTube的視頻,並且在上傳時收到錯誤消息,通知您無效的文件格式,請仔細檢查您使用的是以下哪種視頻格式:
DumpMedia 視頻轉換 是功能強大且高速的多合一音頻和視頻轉換器,下載器,編輯器和播放器。 享受界面友好的便利,該界面配備了許多功能,可以滿足您所有的視頻需求。 該軟件支持多種格式,包括 MPEG、3GP、FLV、MKV、AVI、WMV、MOV 和 MP4 以及其他常規視頻格式.
那麼,無論是 來自 Apple Music 的音樂 or 亞馬遜音樂下載 允許在此轉換器上進行編輯。 要將您的 MKV 文件轉換為 YouTube 支持的格式,請先下載該軟件並按照以下步驟操作。
步驟 1。 啟動 DumpMedia 視頻轉換器。
對於 Win道瓊用戶 :
步驟 1a。前往旁邊的搜尋圖示(放大鏡) Win電腦工作列中的 dows 圖示。
步驟1b。 類型 DumpMedia 在文本字段上。
步驟 1c。 點擊 DumpMedia 搜索結果中的視頻轉換器。
對於MacOS用戶 :
步驟1a。 點擊 啟動板圖標 在計算機的Dock中。 啟動板圖標是一個灰色圓圈,中間有一個較深的灰色火箭。
步驟1b。 類型 DumpMedia 在最頂部的搜索欄上
步驟1c。 點擊返回按鈕 在鍵盤上啟動視頻轉換器。
步驟 2. 單擊添加文件按鈕 位於界面左上方的位置以導入文件,也可以將其直接拖放到主界面中。
步驟 3。 尋找 將所有任務轉換為 界面右上角的文本。 選擇所需的輸出格式。
步驟 4。 在界面底部, 點擊瀏覽按鈕 並將您的計算機瀏覽到已轉換文件的所需目標文件夾。
步驟 5. 單擊轉換按鈕 開始轉換音頻文件。
步驟 6。 等待轉換完成。

您是否打算與家人,朋友或其他YouTube觀看者共享視頻? 將視頻上傳到YouTube 無論是在手機還是電腦上,都可以輕鬆快速地完成。 因此,本節將討論有關如何將 MKV 視頻文件上傳到 YouTube 的分步指南。
步驟二 登錄您的YouTube帳戶. 請注意,您在 YouTube 上的每個帳戶都有一個附加頻道。 因此,請使用鏈接到您希望上傳視頻的頻道的帳戶登錄。
步驟二 點擊上傳按鈕 位於YouTube主頁的頂部。 您可以在YouTube的搜索欄旁邊找到它。 它看起來像一個帶有白色加號的灰色攝像機圖標。

步驟3.從選項中單擊“上傳視頻”選項。
步驟4.選擇您要上傳的視頻文件 點擊選擇文件 上傳按鈕。 這將打開文件瀏覽器。
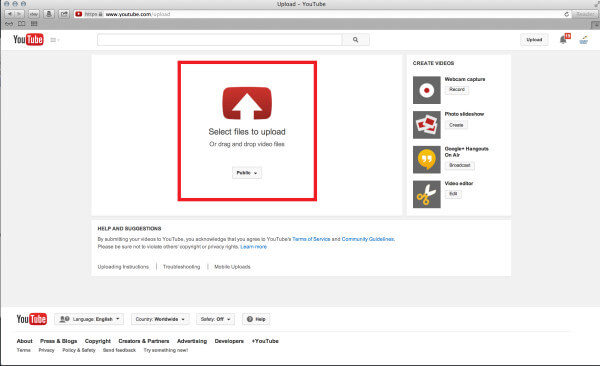
步驟5.查找您要從計算機上載的文件。 另一種選擇是將視頻文件拖放到YouTube窗口中顯示的正方形上。
步驟 6. 單擊“打開”按鈕。
第7步。添加文件後,該文件將自動上傳,並將您定向到新頁面,您可以在其中設置有關視頻的信息。
步驟8.輸入視頻詳細信息。 以下是有關視頻的必填信息:
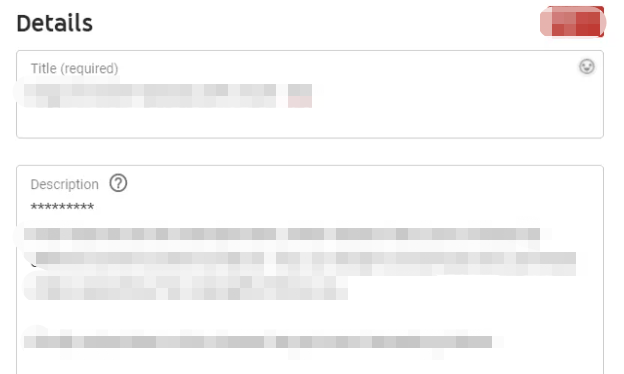
在上傳的視頻中添加說明,使觀眾可以了解有關您的視頻的更多信息。 這將顯示在視頻的底部。 如果您希望視頻脫穎而出,則應添加一個獨特的說明。 不要只是將視頻標題放在說明框中。
如果您鏈接與視頻相關的常用字詞,則標籤可使您的觀眾找到我們的視頻。 通過註釋,您可以在視頻中可能錯過的地方添加暫停或註釋。
步驟二 選擇設置 保護您的視頻的隱私權。
如果要讓所有人搜索和觀看視頻,請將其設置為“公開”。 未列出的視頻只能由具有該視頻鏈接的人訪問。 您設置為私有的視頻不公開,這意味著只有指定的觀看者才能觀看您的視頻。 但是,他們需要一個Google帳戶才能訪問您的視頻。
第10步。如果願意,您還可以在Twitter,Facebook或Google+上共享視頻。 您還可以將視頻的鏈接發送給您的朋友。 勾選要共享視頻的每個服務旁邊的框。
第11步。隨意通過以下方式通過視頻獲利 點擊獲利標籤。 您可以在上傳的視頻中添加廣告。
步驟12.通過以下方式調整視頻的其他高級設置 點擊高級設置 標籤並查看您的選項。 如果願意,您可以選擇做很多事情,包括以下內容:
步驟13.為您的視頻設置照片縮略圖,以便YouTube的其他用戶可以快速查看視頻中的預期內容。 該平台可以在視頻上找到影片停止播放幾秒鐘然後拍攝快照的位置。 YouTube允許其用戶使用視頻中的剪輯圖像。 請注意,這是必需的。 YouTube通過選擇視頻開頭附近的剪輯來為您提供幫助。 如果你想 更改縮略圖,剛 單擊一個新的圖像剪輯.
步驟二 點擊保存按鈕. 視頻上傳完畢後,YouTube 將保存您的設置。 當您看到條形完全填滿時,表示您已成功將 MKV 視頻文件上傳到 YouTube。
在本文中,您了解到 YouTube 不接受在平台上上傳的 MKV 文件。 我們為您提供了 YouTube 支持的視頻格式以及可用於將 MKV 文件轉換為 YouTube 支持的格式的轉換器軟件 - DumpMedia 視頻轉換器。 最後,我們為您提供了有關如何將 MKV 視頻文件上傳到您計算機上的 YouTube 的分步指南。 希望我們能夠提供您在本文中尋找的內容。
