視頻現在有不同的格式。 著名的是OGG,AVI,MOV,WebM,當然還有MP4。 人們正在使用不同的渠道和網站在線觀看視頻。 有些人希望將它們保存在其小工具中以供離線查看,而仍然希望保存其存儲空間。
在本文中,我們將討論 免費將AVI視頻轉換為MP4。 但是首先,我們應該知道什麼是AVI格式。 開始吧。
內容指南第1部分。什麼是AVI視頻格式?第2部分。免費將AVI轉換為MP4的方法部分3。 結論
你知道嗎 AVI視頻 是嗎 AVI代表“音頻視頻交錯”,是一種視頻格式,實際上是Microsoft引入的一種多媒體容器。 這也與某些小工具和設備兼容。 但是,有時這種格式的視頻尺寸較大,這對於在線發布或保存以供離線觀看而言是一個缺點。
我們突出此帖子的方式將在保持其驚人質量的同時減小AVI文件的大小! 讓我們繼續閱讀以了解更多有關如何將AVI免費轉換為MP4的信息。
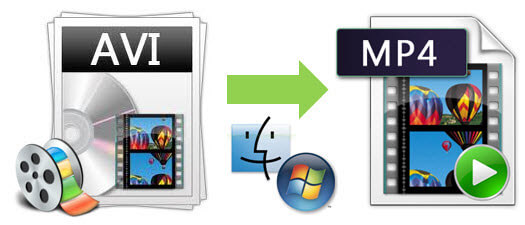
在我們深入探討您可以用來 將AVI免費轉換為MP4,我將介紹這個 DumpMedia 視頻轉換 如今已被許多用戶使用和信任。 如果您正在尋找一種可用於將視頻甚至音頻文件轉換為不同的所需格式的工具,則此應用程序將非常有用。 將AVI轉換為GIF 等等。 如果需要,您可以使用其迷你透明框輕鬆播放所有視頻和音頻並立即獲取快照。 這是一款具有用戶友好界面的軟件,並提供了執行所需過程的簡單步驟。 同時,您可以 提高視頻質量,為視頻添加效果。
只需幾分鐘即可完成該程序的下載甚至安裝。 您只需遵循幾個簡單的步驟即可獲得轉換後的視頻。 高興和興奮地使用這個嗎?
要進行視頻轉換,您必須執行此簡單的分步指南。
第 1 步:當然,您需要確保這 DumpMedia 視訊轉換器將被下載並安裝在您的 WinMac電腦的dows。
步驟2:啟動程序,然後 點擊“添加文件”按鈕 選擇要轉換的文件。 您也可以將文件直接從該位置拖放到應用程序中。

第一步: 點擊“個人資料”按鈕 選擇所需的格式。
步驟4:完成後,選擇目標文件夾,其中將保存輸出文件。
步驟5:點擊“轉換”按鈕,開始轉換過程。
如果您正在尋找將AVI視頻轉換為MP4的應用程序,VideoSolo Video Converter Ultimate是您想到的最有效的工具。 這具有絕對簡單且用戶友好的操作過程。 此外,它還提供了許多驚人的功能,包括其編輯選項。
讓我們研究這些步驟以繼續進行。
步驟1:確保已在個人計算機上下載並安裝了此VideoSolo Video Converter Ultimate。
步驟2:安裝後,啟動它。
第3步:首先,請點擊“添加文件 屏幕最頂部的“”按鈕。 您可以根據需要添加一個文件或多個文件。
第4步:將鼠標懸停在“帳戶 ”框並確保 選擇MP4作為輸出格式。 如果您有一些時間要查找此格式,可以使用搜索框輸入格式,這更加方便。
步驟5:在將AVI視頻轉換為MP4之前,還可以通過以下方式執行編輯,剪輯和個性化設置: 轉到“設置”按鈕。 屏幕右側有此預覽,您可以觀看視頻的播放情況。
第6步:完成後,您現在可以繼續進行轉換過程,方法是: 勾選“轉換”選項 可以在界面的右下方找到。

除了VideoSolo Video Converter Ultimate,您還可以使用VLC Media Player將AVI視頻轉換為MP4。 VLC Media Player是被很多人使用的最著名的媒體播放器之一。 令人驚奇的是,除了成為媒體播放器之外,它還可以用作轉換器。
查看將VLC Player用作轉換器所需執行的這些步驟。
步驟1:如果您的個人計算機上還沒有此VLC Media Player,則可以下載它。
步驟2:打開VLC Media Player。
第3步:在界面的最左側, 單擊“媒體”,然後選擇“轉換/保存”以激活“打開媒體”窗口.
步驟4:通過單擊“添加”按鈕,然後單擊“轉換/保存”選項,將AVI文件(您希望轉換)添加到VLC Media Player,以到達“轉換”窗口。
步驟5:轉到“配置文件”選項,選擇MP4作為輸出格式,您可以在其中看到一個下拉列表。
第一步: 點擊“瀏覽”按鈕 位於屏幕右下方。
第7步:完成上述6個步驟後,您最終可以通過點擊“開始 “按鈕。
完成上述步驟後,可以在最初設置的位置找到轉換後的文件。

Freemake Video Converter 是一款被許多人廣泛使用的轉換器,因為它能夠將影片轉換為多種格式,包括 MP4、AVI、MKV、WMV、 MP3、3GP 等等。該應用程式與任何小工具相容,例如Apple, Windows、Google Android、Sony PSP 等。如果您決定使用它,您可以在網上免費下載!
要使用此Freemake Video Converter將AVI視頻轉換為MP4,必須遵循以下方法。
步驟1:當然,您需要在網絡上下載該應用程序。
步驟2:安裝後,打開程序。
第3步:使用“添加和導入要轉換為MP4的AVI文件”+影片 ”按鈕或根據需要拖放文件。
步驟4:選擇MP4作為目標輸出格式。 選擇可以在界面的底部看到。
步驟5:您可以使用默認的轉換預設,也可以更改為所需的任何預設。 完成此操作後,您現在可以單擊“轉換”按鈕來完成任務。
Wondershare UniConverter(Wondershare Video Converter Ultimate)也位於視頻轉換列表的頂部。 您還可以利用它來將AVI文件轉換為MP4,因為它支持數千種輸出格式,速度提高了30倍。
要使用此應用程序,您可以查看以下簡單指南。
步驟1:下載並安裝Wodershare UniConverter(Wondershare Video Converter Ultimate)
步驟2:啟動並打開程序。
步驟3:現在您將看到程序的界面。 在屏幕上,單擊“添加文件”按鈕,您可以在屏幕的左上角看到它。 這樣,程序將允許您從個人計算機中選擇要轉換的AVI文件。 如果要批量轉換,也可以添加多個文件。
步驟4:您可以執行編輯功能-如果需要,可以添加效果或自定義。 該軟件提供修剪,切割,裁切等功能.
第5步:通過點擊“將所有文件轉換為 ”選項,您可以在屏幕的右上角看到它。 在將顯示的新窗口中, 選擇“視頻”標籤 然後“ MP4”以及所需的視頻分辨率。
第6步:將鼠標懸停在“+創建自定義 ”按鈕。 您可以在這裡更改文件的參數,例如幀速率,比特率,分辨率等。
步驟7:最後,您可以點擊“全部轉換 屏幕右下方的“”按鈕開始轉換過程。 您可以勾選“輸出”選項卡以選擇可以保存轉換後的視頻文件的位置。
![]()
除了上述方法之外,您還可以使用此Zamzar Video Converter執行從AVI到MP4的視頻轉換。 這是一個在線轉換器,您可以在其中添加小於100 MB的文件。 唯一的缺點是轉換速度相當慢。
要繼續使用此文件,請確保遵循以下說明。
步驟1:選擇要轉換的AVI文件。 您可以上傳它,也可以拖放到屏幕上。
步驟2:選擇MP4作為目標輸出格式。
第3步:確保您輸入了電子郵件地址,因為轉換後的視頻將直接發送到您的郵件中。
第4步:點擊“轉 按鈕開始整個過程。
僅需四個簡單的步驟,您就可以在郵件上保存轉換後的文件!
Movavi Video Converter是當今大多數人廣泛使用的另一種工具。 這提供了快速的轉換速度,批處理轉換處理,甚至是編輯和壓縮。
此外,通過使用此方法,可以確保原始視頻的質量不會丟失。 這以及您可以依靠的直觀,簡單的界面。
要了解更多有關此內容的信息,請參考以下內容。
步驟1:確保已下載此Movavi Video Converter,並將其安裝在個人計算機上。
步驟2:運行並啟動。
步驟3:要添加AVI文件, 點擊“添加媒體”按鈕 在屏幕的右上角。 完成後 勾選“添加視頻”選項。 如前所述,該工具允許批量轉換。 因此,如果您希望包括更多視頻,則可以一次! 添加整個文件夾也可以。
第4步:由於還可以編輯視頻,因此您可以 轉到“編輯”按鈕 可以在文件信息部分的右側找到。 單擊後,將打開一個帶有多個選項卡的新窗口。 您可以在此選項卡上執行以下操作。
步驟5:除了編輯選項,您還可以通過單擊大小值來壓縮要轉換為MP4的大型AVI文件。
步驟6:下一步是 轉到“視頻”標籤 並找到MP4作為輸出格式。
步驟7:請確保選擇要保存轉換後的視頻文件的位置。
步驟8:最後,單擊“轉換”按鈕開始AVI到MP4的轉換。

上面提到和強調的方法可以被任何想要將其AVI文件轉換為MP4的人充分利用。 只需單擊幾下即可完成步驟。
您以前做過這種轉換嗎? 您使用哪種方法? 這是上面突出顯示的內容之一嗎?
在下面留下一些評論,讓我們知道您的想法!
