眾所周知,iTunes 是一種音樂流媒體服務,也被視為音樂商店。 許多 iTunes 用戶非常喜歡使用此應用程序,因為您可以使用它做很多事情。 其中之一是能夠修剪軌道。 如果你也在問或想知道 如何在 iTunes 中剪切歌曲,您將在這裡學習簡單的方法以及您可以使用的可信工具。
有時,您會遇到想要刪除 iTunes 曲目中不需要的部分或將某個部分用於任何可能服務的目的的情況。 為了做到這一點,您必須知道如何在 iTunes 中成功剪切歌曲。 沒有什麼可擔心的,因為整個過程非常容易執行。 除了向您展示一個簡單的過程之外,我們還將為您提供有關本文第二部分和第三部分中使用的工具的一些提示。
那麼,讓我們開始討論這個——“如何在 iTunes 中剪輯歌曲”的話題。
內容指南 第 1 部分。您可以在 iTunes 中編輯和剪切歌曲嗎?第 2 部分。如何在 iTunes 中剪切歌曲?第 3 部分。 用於編輯和剪切歌曲的免費 iTunes 音樂編輯器第 4 部分。 編輯 iTunes 歌曲的最佳方式部分5。 概要
iTunes 應用程序一直是一個很好的應用程序,人們可以在其中訪問各種歌曲。 除了此功能外,該應用程序還可以是一個商店,訂閱者可以在其中購買他們想要的任何歌曲。
iTunes 不僅用作音樂平台或商店,還可以幫助編輯您希望剪切或修剪的曲目。 它具有這個用戶友好的界面,使人們可以很容易地按照自己的意願編輯歌曲。
為了讓您學習如何在 iTunes 中剪切歌曲,您必須了解要執行的重要步驟。 而且,這些將在本文的下一部分中進一步討論。
有一個簡單的程序可以在 iTunes 中剪切歌曲。 而且,當您繼續閱讀本文的這一部分時,我們會告訴您需要執行的所有步驟。 您只需完成五個步驟。 如何在 iTunes 中剪切歌曲的過程太容易執行了。
您需要先匯入要剪切或編輯的曲目。該曲目應該首先在您的 iTunes 資料庫中可見。您只需在使用 iTunes 應用程式時按鍵盤上的“Control + O”,或勾選螢幕頂部區域的“檔案”按鈕,然後勾選“將檔案新增至資料庫”即可。螢幕上應顯示一個新視窗。選擇要匯入的歌曲,然後勾選「開啟」按鈕。無需擔心,因為 iTunes 應用程式支援多種格式,例如 MP3 和WAV。 (如果您想將 iTunes 檔案轉換為 MP3,你可以找到一些 有用的工具 在另一個指南中。)
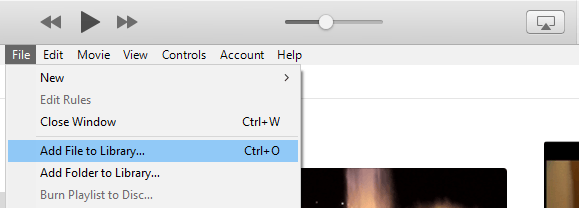
在 iTunes 上播放添加的歌曲。 您必須記下要保留或保留的歌曲部分的開始和結束時間。 為了檢查確切時間,您可以在播放歌曲時前往 iTunes 窗口頂部區域的“狀態”窗格。
現在您有了時間詳細信息(開始和結束),您需要右鍵單擊歌曲標題,然後從顯示的選項中單擊“獲取信息”按鈕。 您現在應該會看到一個顯示信息的窗口。 您現在必須勾選“選項”選項卡,這將幫助您輸入開始和停止時間的特定值。 您必須記住時間的格式是分、秒和毫秒。 記得在輸入時間之前先勾選“複選框”。 之後,單擊“確定”按鈕。
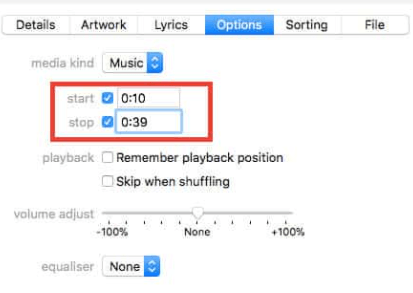
要保存編輯的版本,您需要右鍵單擊它,然後從顯示的選項中選擇“創建新版本”選項,然後選擇“創建 AAC格式 版本”。 您應該能夠在 iTunes 資料庫中的原始歌曲旁邊看到編輯後的版本。 請記住,通過選擇 AAC 版本,您剛剛編輯的歌曲將以 M4A 格式保存。
如果您想進一步驗證您所做的一切是否正確,以及編輯後的版本是否具有您偏好的持續時間,您需要右鍵單擊編輯後的版本,然後從顯示的選單中選擇“顯示在 Win道瓊瀏覽器」。
會有一個包含新歌曲的 iTunes 文件夾。 只需右鍵單擊該歌曲,然後選擇“屬性”,然後選擇“詳細信息”。 通過這樣做,您將能夠驗證歌曲持續時間。
最後,您現在學習瞭如何在 iTunes 中剪切歌曲,第二部分將介紹令人驚嘆的免費 iTunes 音樂編輯器,它們可以編輯和剪切您選擇的歌曲。
您現在可能知道如何在 iTunes 中剪切歌曲。 如果您正在尋找肯定會運行良好的音頻編輯應用程序,您可以從中選擇幾個。 隨著您繼續閱讀本文,您將了解三個可用於幫助您編輯和剪切歌曲的簡單工具。

WavePad音頻編輯器 是蘋果用戶可以輕鬆下載的免費工具。 除了能夠剪切音頻文件外,它還具有編輯視頻的能力。 在編輯時,您還可以根據需要添加一些效果(例如迴聲、放大和噪音消除)。 這個應用程序實際上很好,因為即使屏幕已關閉它仍然可以運行。 為了獲得此應用程序,您只需前往 Apple Store 並繼續下載和安裝。
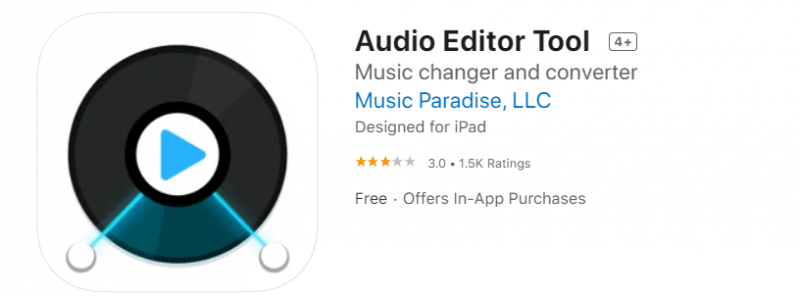
另一個用來剪切歌曲的好工具是這個 音頻編輯器工具. 它有一個簡單的界面,可以輕鬆快速地編輯音頻文件。 因此,您將能夠在幾分鐘內獲得完成的文件。 使用此應用程序,除了編輯之外,您還可以將文件轉換為您喜歡的格式並保存到您的設備。 這有幾種不同的工具可供您使用,您可以放心,編輯過的文件的音質也很好。
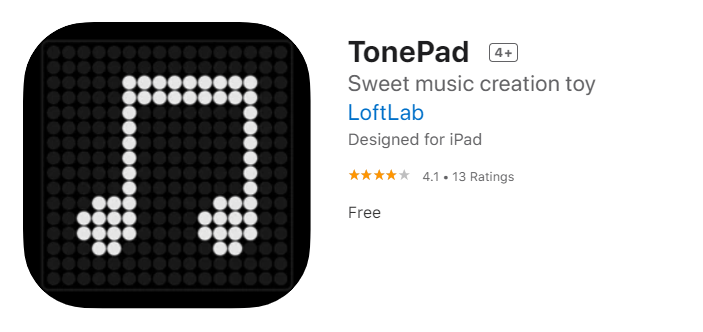
第三個工具是這個 音板. 這也適用於 iOS 設備。 您會很樂意使用它,因為在屏幕上輕點一下即可使筆記亮起,然後就會按照您的說明進行操作。 當談到編輯文件的質量時,您可以放心,這些文件也太好了。
以上免費的iTunes音樂編輯器當然不錯。 但是,由於是免費的,因此在嘗試剪輯某些 iTunes 歌曲時可能會遇到一些限制。 幫助您解決“如何在 iTunes 中剪切歌曲”困境的最佳方法是使用這樣的專業工具 DumpMedia 視頻轉換.
DumpMedia Video Converter 一直是音頻和視頻編輯方面的佼佼者之一。 使用此應用程序時,您甚至可以在編輯完成後將 iTunes 歌曲轉換為多種支持的格式。 如果您願意,您甚至可以提高音頻和視頻文件的質量。 隨著 DumpMedia Video Converter,你可以把所有的不兼容問題都扔掉。 由於支持多種格式,因此您無需擔心在任何您想要的設備上播放文件。 另外,這太容易使用了!
你怎麼 使用 DumpMedia 視頻轉換? 簡單的!
一旦你安裝了 DumpMedia Video Converter 在您的 PC 上,您只需添加您希望編輯的文件並轉換為首選格式。

完成整個編輯過程後,您需要定義輸出格式。 這可以通過在“轉換格式”選項下選擇一個來完成。

一切正常後,您只需勾選“轉換”按鈕並等待轉換結束即可。 這只需幾分鐘。 之後您應該能夠訪問編輯和轉換的文件。

“如何在 iTunes 中剪切歌曲?” 閱讀完這篇文章後,你應該不再是一個問題。 除了使用 iTunes 本身共享該過程外,如果您願意,這裡還介紹了其他工具來幫助您編輯 iTunes 歌曲。 如果您嘗試過任何一種工具,尤其是最好的工具, DumpMedia 視頻轉換器,請分享您的經驗和結果! 我們很高興收到您的來信。
