如果你不熟悉 iMovie中,很可能在從iMovie導出視頻時會遇到麻煩。 而且,由於iMovie沒有其他視頻編輯工具中通常具有的“導出”或“保存”按鈕,因此您可能不知道 如何將iMovie項目保存為MP4等其他格式。 實際上,當您在iMovie中進行所有編輯時,所有項目都可能以MOV格式導出。 但是,與MP4格式不同,MOV並非與所有操作系統和平台都通用兼容。
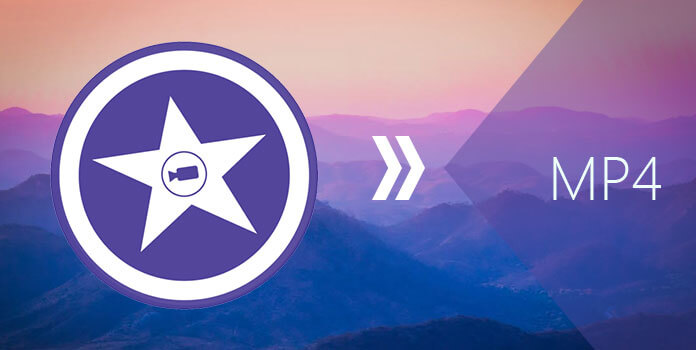
MP4是多媒體文件的一種數字格式,通常用於存儲音軌,視頻甚至靜止圖像。 因此,在很多情況下,您需要將iMovie項目導出到MP4。 如果不確定如何做到,那麼您來對地方了!
在本文中,我們將為您提供最推薦的替代產品 將您的iMovie文件導出到Mp4 這是 DumpMedia 視頻轉換。 接下來,將討論在iMovie應用程序本身中導出iMovie文件的方法,以及實現該方法的另外五種方法。
內容指南部分1。 DumpMedia:將 iMovie 轉換為 MP4 的最佳選擇第2部分。在iMovie軟件中導出iMovie視頻第3部分。使用4個Mac版iMovie轉換器將iMovie視頻導出到MP5部分4。 結論
在本節中,我們將討論我們最推薦的 iMovie 到 MP4 視頻轉換器 - DumpMedia.
DumpMedia 是一款功能強大且高速的一體化音頻和視頻轉換器、下載器、編輯器和播放器,可幫助您將視頻提升到一個新的水平。 享受配備許多功能的友好界面帶來的便利,以滿足您的所有視頻需求。 該軟件支持多種格式,包括 MPEG、3GP、FLV、MKV、AVI、WMV、MOV、MP4 以及其他常規視頻格式。 將您的 iMovie 文件轉換為 MP4 格式 將youtube視頻轉換為MP4,先下載軟件,然後 請按照以下步驟操作.
步驟 1。 啟動 DumpMedia 應用程序。
對於 Win道瓊用戶 :
步驟1a。 去 搜索圖標 (放大鏡)旁邊的 Win電腦工作列中的 dows 圖示。
步驟1b。 類型 DumpMedia 在文本字段上。
步驟 1c。 點擊 DumpMedia 應用在搜索結果上。
對於MacOS用戶 :
步驟1a。 點擊 啟動板圖標 在計算機的Dock中。 啟動板圖標是一個灰色圓圈,中間有一個較深的灰色火箭。
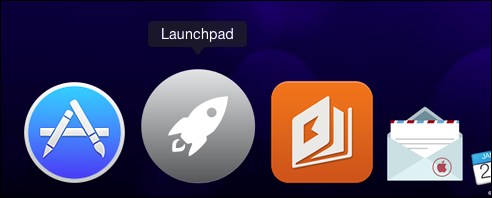
步驟1b。 類型 DumpMedia 在最頂部的搜索欄上
步驟1c。 點擊鍵盤上的Return按鈕以啟動應用程序。
步驟 2。 點擊 添加文件按鈕 位於界面左上方的位置以導入文件,也可以將其直接拖放到主界面中。
步驟 3。 尋找 將所有任務轉換為 界面右上角的文本。 選擇MP4。
步驟 4。 在界面底部, 點擊瀏覽按鈕 並將您的計算機瀏覽到已轉換文件的所需目標文件夾。
步驟 5. 單擊轉換按鈕 開始轉換音頻文件。

步驟 6。 等待轉換完成。
默認情況下,您可以MOV或MP4格式導出iMovie項目。 下面是有關如何執行此操作的步驟。
如前所述,使用iMovie軟件導出為MP4格式的iMovie項目可能與大多數HDTV,媒體播放器和智能手機不兼容。 原因是因為iMovie使用視頻編解碼器。 因此,很幸運,轉換後的視頻將在平板電腦,智能手機或電視上播放。 如果沒有,請檢查以下各節中提到的備用轉換器軟件。
對於MacOS用戶,您可以使用QuickTime Player將iMovie項目導出到MP4。 QuickTime是Apple播放媒體文件的專有軟件,該軟件使您僅需幾個步驟即可將iMovie文件導出到MP4。 但是,不建議使用QuickTime的原因是Apple一直在逐漸取消對QuickTime的支持。 這樣可以減少可用於視頻的自定義和設置。 但是,如果選擇此替代方法將iMovie文件導出到MP4,請按照以下步驟操作。
步驟1.在計算機上打開QuickTime應用程序。 由於Mac上已預先安裝了該應用程序,因此無需下載該應用程序。
步驟2.使用瀏覽器選擇您想要的預告片,剪輯或電影。
步驟3.單擊工具欄中的“共享”按鈕。
步驟4.點擊File to 添加您選擇的iMovie視頻.
步驟5.當出現新窗口時,設置電影的輸出質量,標題,描述和其他設置。
步驟6.將iMovie視頻添加到電影院。
步驟7.單擊“下一步”按鈕。 將會出現一個新窗口。
步驟8.如果要更改默認輸出文件名,請在另存為部分中輸入文件名。
步驟9.選擇所需的輸出位置,然後單擊保存按鈕。

AnyMP4 Free MP4 Converter是將iMovie檔案轉換為MP4的最簡單但實用的工具之一。它可以轉換 500 多種格式的視頻,包括 MKV、WMV、AVI、MP4 和 MP3。更重要的是,它是一個免費軟體工具,沒有任何限製或試用。
步驟1.下載應用程序並將其安裝在計算機上。
步驟2.啟動應用程序以打開界面。
步驟二 單擊添加視頻按鈕或從文件夾添加一個.
步驟4.將出現一個新窗口,您可以在其中選擇要轉換為MP4的iMovie文件。 該軟件允許您一次導入多個文件。
步驟5.單擊“格式”選項卡。
步驟6.從選擇中選擇MP4。
步驟7。 點擊 設置部分 設置視頻參數,例如分辨率,音頻編解碼器,視頻編解碼器,幀速率和比特率,以使其與您的設備兼容。
步驟二 單擊變換按鈕 開始將iMovie文件導出到MP4。 讓出色的Video Converter執行其餘任務。
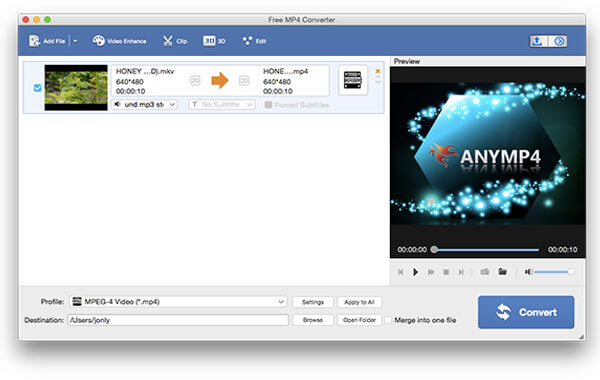
Free Video Converter是MacOS用戶一款不錯的影片轉換工具。它可以幫助您將音訊和視訊檔案轉換為任何格式,例如 MP3、FLV、MKV、AVI、MOV 和 MP4。您是否要將 YouTube 影片轉換為 MP3 或將 iMovie 檔案匯出為 MP4,免費影片轉換器將能夠幫助您。
步驟1.在計算機上下載並安裝軟件。
步驟2.單擊“添加”按鈕。 將出現一個新窗口,您可以在其中選擇要轉換的文件。 該軟件還允許您一次添加多個視頻。
步驟3.當您被定向到導出格式列表時,選擇一個導出視頻質量。 要將iMovie文件導出到MP4,請選擇 高清視頻” >>“ H. 264高清視頻(* .mp4)。 這是保留視頻高質量的最佳格式。
步驟4.在將iMovie視頻轉換為MP4之前,您可以編輯和調整視頻和音頻設置。 只需點擊 設置按鈕。 將出現一個新界面,您可以在其中設置音頻通道,採樣率,幀率,比特率和視頻大小,以符合您的要求。
第5步。設置所需的視頻配置後, 尋找大的“轉換”按鈕 位於應用程序主界面右下部分的位置,以開始將iMovie文件導出到MP4。
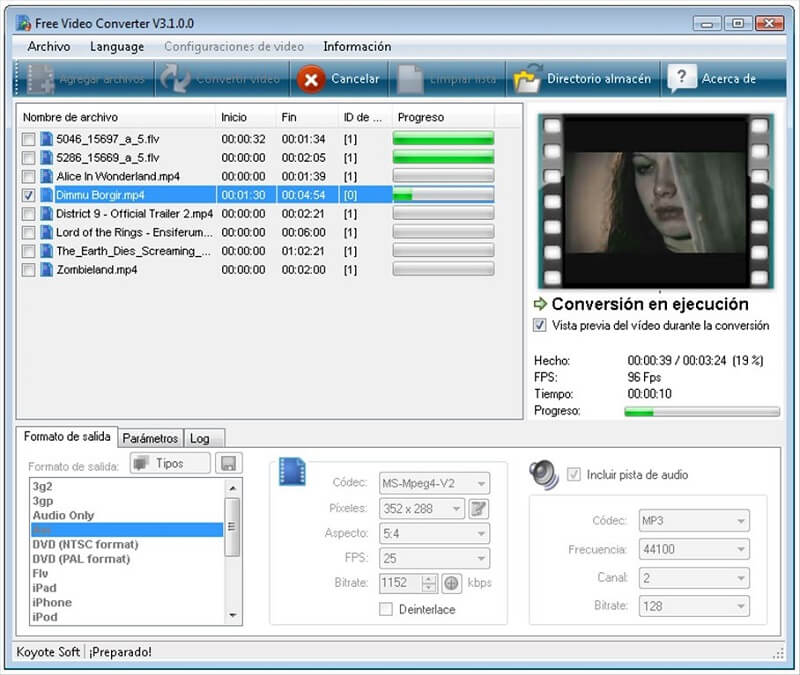
對於MacOS用戶,任何視頻轉換器都是另一個有用的工具。 該工具支持大多數視頻文件格式,並且可以將iMovie文件導出到MP4。 但是,當您使用的視頻文件主要使用此免費軟件時,這是一個問題,因為轉換大文件時將花費很長時間。 它支持幾乎所有格式,但是轉換大文件所花費的時間可能會讓您煩惱。
此外,AVC還為您的視頻提供了編輯工具,例如字幕編輯,水印,剪切,裁剪和旋轉。 該軟件還可以支持雙音頻語言,並提供特定於設備的轉換(僅針對僅設備)。 現在,要使用AVC將iMovie文件導出到MP4,請按照以下步驟操作。
步驟1.在計算機上啟動Any Video Converter應用程序。
步驟2.單擊“添加視頻”按鈕。 將出現一個新窗口,讓您瀏覽要轉換的iMovie文件。
步驟3.在應用程序的主界面中,點擊 個人資料下拉菜單.
步驟4.從列表中選擇一個配置文件。 選擇之後,您選擇的格式將應用於列表中的所有文件。
步驟二 點擊下拉列表 輸出文件夾的位置。
步驟6.單擊“選擇”按鈕設置位置。
步驟二 單擊魔術棒圖標 如果需要對視頻進行一些編輯,請在幻燈片內部進行。
步驟8.單擊界面右下方的立即轉換按鈕。
步驟9.等待轉換過程完成。
而已! 請記住,如果要使用較小尺寸的iMovie視頻文件導出到MP4,請選擇AVC。 否則,請投資具有功能和功能的其他更複雜的視頻轉換器軟件。
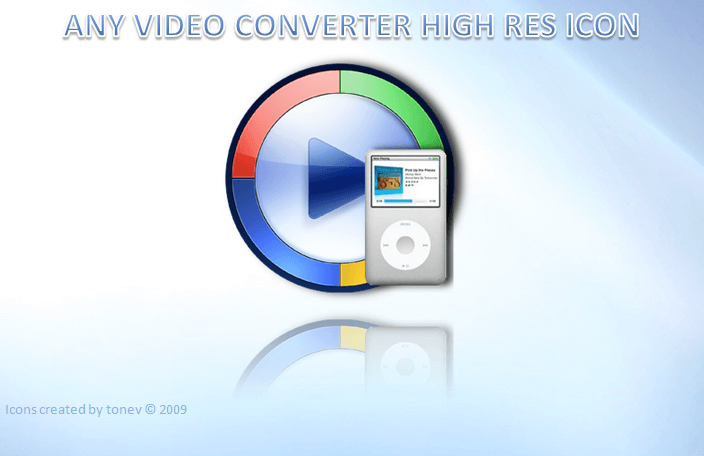
Handbrake是一款非常簡單且免費的MacOS視頻轉換器軟件,僅支持兩種輸出視頻格式:MKV和MP4,但您仍然可以使用它來將iMovie文件轉換為MP4。 該軟件不會在您的計算機存儲空間上佔用太多空間,但不會期望它具有高級功能。 它沒有播放特定於設備的視頻文件和轉換的功能。
僅當您沒有足夠的預算但想要處理低質量的視頻時,才選擇此軟件。 關於Handbrake的討論不多,因為它的功能有限。 實際上,Any Video Converter(AVC)甚至比Handbrake更受青睞,因為它具有更多功能,可為您提供理想的視頻轉換器中可以找到的全部功能和絕對的生產率。
Handbrake是視頻的非常基本的轉換器軟件,它使您可以將iMovie文件導出到MP4,而無需任何其他自定義功能。 為此,只需執行以下步驟。
步驟1.在Mac上啟動應用程序。
步驟二 單擊“開源”按鈕.
步驟3.選擇要導入和轉換的iMovie文件。
步驟4。 點擊 目標按鈕 然後為轉換後的視頻選擇輸出位置。
步驟5.單擊Format,然後選擇MP4。
步驟6.單擊“視頻”選項卡。
步驟7.通過設置比特率,編碼器,fps,質量和其他設置,將視頻配置為所需的設置。
步驟8.同樣,您可以根據需要自定義章節,字幕,音頻和圖片設置。
步驟9.滿意視頻設置後,單擊界面右側右上角的“預覽”按鈕,檢查文件是否正在正常播放。
步驟10。 點擊 開始按鈕.
步驟11.等待轉換完成。

在這篇文章中,我們推薦了 DumpMedia 視頻轉換器軟件是您將 iMovie 文件導出為 MP4 的理想選擇,並討論了將 iMovie 文件導出為 MP4 格式的前五款軟件,以便在您的移動設備、平板電腦、HDTV 或任何便攜式設備上更方便地播放。 一般來說,您的視頻設置可以使用 iMovie 和 QuickTime 進行設置,以便您可以將 iMovie 文件導出為 MP4。 但是,如果您更喜歡其他轉換選項,則可以使用本文中提到的其他五個軟件。
