您是否曾經需要在計算機屏幕上記錄正在發生的事情,可能是流式YouTube視頻,在線網絡研討會或正在創建的教程? 如果這樣做,那麼您將需要一個工具來幫助您 用音頻記錄您的計算機屏幕 無論是在你的 Win道或Mac。
屏幕錄像機 幫助您同時捕獲屏幕以及系統音頻,甚至是麥克風和網絡攝像頭。 如果您正在尋找可以在計算機上使用的正確的屏幕錄像機軟件,那麼您來對地方了。

在本文中,我們列出了排名前 7 的螢幕錄影軟體(免費和付費) Windows 和 MacOS,沒有特定的順序。作為獎勵,我們還將為您提供我們最推薦的視訊轉換器軟體, DumpMedia 視頻轉換器,您可以使用它來轉換錄製的視頻,以防您想將其保存為您將選擇的屏幕錄像機不提供的另一種格式。 現在,讓我們來看看下面排名前 7 的屏幕錄製軟件。
內容指南第1部分。7工具來記錄您的計算機屏幕的音頻第2部分。最好的視頻轉換器來轉換您錄製的視頻部分3。 結論
相容性:MacOS 和 Win陶氏
ActivePresenter具有免費和付費版本,並且是一款出色的屏幕錄像機,它具有執行以下操作所需的幾乎所有功能:
以下是ActivePresenter的主要功能 :
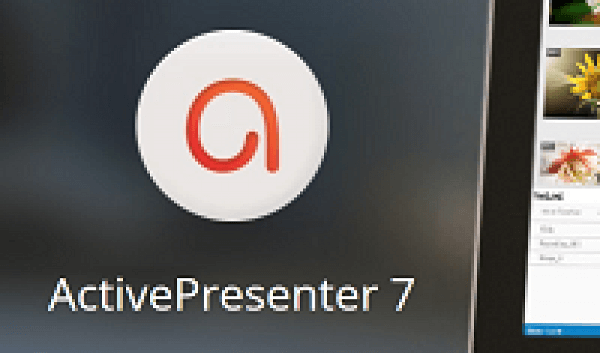
兼容性: Win陶氏和麥克
Apowersoft Screen Recorder Pro是一款專業且易於使用的桌面軟件,可同時錄製音頻和屏幕活動。 它還允許用戶以標準MP4格式保存其錄製的視頻,並具有內置轉換器,可用於將MP4文件轉換為其他格式而不會造成質量損失。 您可以將文件導出為以下格式:
以下是Apowersoft屏幕錄像機的重要功能。
以下周到的模式顯然會贏得您的青睞,並選擇Apowersoft作為屏幕錄像機工具:
記錄所有類型的屏幕活動,包括以下內容:
是的,Apowersoft Screen Recorder的出色功能包括同時記錄屏幕和音頻。 該工具可讓您錄製來自麥克風,系統或兩者的音頻。 它還能夠同步記錄您的音頻和屏幕活動,並消除了遊戲玩家的疑問,即是否存在可以使語音和遊戲保持同步的軟件。

兼容性: Win僅道瓊指數
Bandicam是另一個易於使用的屏幕和音頻記錄器,它能夠記錄整個屏幕或僅記錄屏幕的特定部分。 您可以使用此工具 捕獲流視頻,Flash遊戲等。 它還具有三種記錄模式:
以下是Bandicam的主要功能
兼容性: Win僅道瓊指數
CamStudio是一款輕巧的屏幕和音頻錄製軟件,可幫助您製作AVI視頻,以後可以將其轉換為SWF。 您可以嘗試使用此錄製工具來捕獲屏幕和音頻,以進行教程或演示。 儘管CamStudio的功能有限,但由於其實用的功能,無疑該工具在用戶中非常流行。
以下是CamStudio的主要功能:
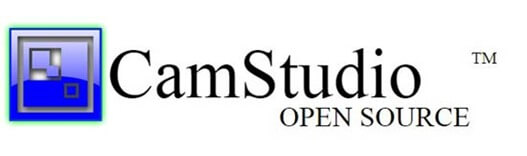
兼容性: Win陶氏和MacOS
由於其直觀和直接的用戶界面,它的使用極為簡單,因此某些人通常將Filmora scrn選作錄製計算機屏幕和音頻的工具。 該工具由Wondershare創建,並包含許多有用的功能。 此外,與其他現有的屏幕和音頻錄製工具相比,該軟件的簡便性使Filmora scrn成為更好的選擇。
以下是Filmora scrn的顯著功能:
兼容性: Win陶氏和MacOS
Snagit是TechSmith開發的屏幕和音頻記錄器。 該工具也是一個不錯的選擇,因為它將能夠幫助您捕獲屏幕的多種用途。 Snagit還承諾為您的屏幕提供一個簡單但功能強大的視頻捕獲過程。 鑑於您的設備已高度配置,用戶可以選擇以高清分辨率甚至4K錄製屏幕。
以下是Snagit的主要功能:
兼容性: Windows、MacOS 和 Linux
我們列出的最後一個但並非最不重要的屏幕和音頻記錄軟件是OBS,它具有許多不錯的功能。 OBS帶有多個過濾器和主題,使您錄製的視頻更加有趣。 您可以使用此工具從YouTube,Twitch等其他流媒體平台錄製屏幕。
以下是OBS的顯著功能:

DumpMedia 視頻轉換 是功能強大且高速的多合一音頻和視頻轉換器,下載器,編輯器和播放器。 享受界面友好的便利,該界面配備了許多功能,可以滿足您所有的視頻需求。 該軟件支持多種格式,包括MPEG,3GP,FLV,MKV,AVI,WMV,MOV,MP4以及其他常規視頻格式。 要將錄製的視頻轉換為所需的其他格式,請先下載軟件,然後按照以下步驟操作。
步驟 1。 啟動 DumpMedia 應用程序。
對於 Win道瓊用戶 :
步驟 1a。前往旁邊的搜尋圖示(放大鏡) Win電腦工作列中的 dows 圖示。
步驟1b。 類型 DumpMedia 在文本字段上。
步驟 1c。 點擊 DumpMedia 應用在搜索結果上。
對於MacOS用戶 :
步驟1a。 點擊 啟動板圖標 在計算機的Dock中。 啟動板圖標是一個灰色圓圈,中間有一個較深的灰色火箭。
步驟1b。 類型 DumpMedia 在最頂部的搜索欄上
步驟1c。 打 返回鍵 在鍵盤上啟動應用程序。
步驟 2。 點擊 添加文件 位於界面左上角的按鈕可以導入文件,也可以將其直接拖放到主界面中。
步驟 3。 尋找 將所有任務轉換為 界面右上角的文本。 選擇所需的輸出格式。
步驟 4。 在界面底部,點擊 瀏覽按鈕 並將您的計算機瀏覽到已轉換文件的所需目標文件夾。
步驟 5。 點擊 轉換按鈕 開始轉換音頻文件。
步驟 6。 等待轉換完成。

在許多情況下,您可能需要錄製電腦螢幕和音頻,無論是為了創建教程還是錄製即時聊天。因此,在本文中,我們討論了可用於錄製具有音訊螢幕的 7 種最佳工具 Windows 和 Mac 電腦。然後,如果您選擇的螢幕錄影機軟體沒有提供將其儲存為您想要的影片格式的選項,您可以使用 DumpMedia 視頻轉換器來轉換您錄製的文件。 希望我們能夠為您提供您正在尋找的東西。
