視訊會議已成為當今的趨勢,尤其是對於深入商業世界的人來說。以前,與國外或遠方的同事交談對於業務合作夥伴來說是一個兩難的選擇。但由於通訊和會議方面的驚人創新,Skype 和 Microsoft Lync 等應用程式應運而生。
儘管 Skype 被認為是最常用的平台,但仍有一些人在團隊會議和會議期間訴諸使用 Lync。你有沒有想過如何 記錄Lync會議?好啦,我們這篇文章就是來討論這些方法的!

內容指南 第 1 部分:輕鬆錄製 Microsoft Lync 會議的最佳方法第 2 部分:將錄製的 Lync 會議轉換為其他視訊格式部分3。 結論
如果您是一個有商業頭腦的人,並且總是希望透過 Lync 記錄您參加的每次會議,那麼記錄這些內容肯定會對您有益。
通話過程中無需書寫和做筆記,如果您在直播會議期間錯過任何內容,您可以立即回放錄製的影片!使用下面介紹的方法將極大地幫助您更加專注於實際會議,而不必擔心是否會錯過重要的要點和資訊!
嗯,只需手尖即可播放!您準備好了解如何了嗎?看一下這個!
如果您需要不時參加大量會議和通話,那麼在個人電腦上安裝 Microsoft Lync 應用程式已經是一種優勢。您是否知道該應用程式還有一個可供您使用的內建錄音機?
透過此內建功能,您可以獲得與團隊的對話副本。有了此功能,您可以捕獲 WMV 格式的視頻,該格式非常適合與任何人共享!唯一的缺點是預設不啟用此功能。
以下是繼續操作所需執行的步驟。
步驟 1 :請確保您的裝置上安裝了此 Lync 應用程式。
步驟 2 :一旦會議開始並且會議開始,您需要前往“更多選項 ” 按鈕,然後選擇“開始錄製 ”菜單。
步驟 3 : 一旦您 點擊錄音按鈕,將會有一個視窗可讓您根據需要暫停、恢復或停止。
步驟 4 :完成後,只需勾選“停止錄製 ”按鈕並將影片儲存到您的個人電腦上。您也可以選擇根據您的喜好重新命名該檔案。
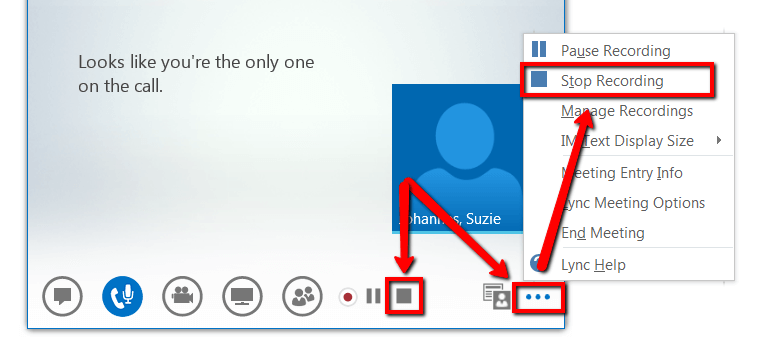
然而,大多數用戶在使用Lync內建錄音機時遇到了許多問題。以下是其中一些。
上述缺點可能會令人煩惱,但如果您接受原樣的輸出,它仍然是您的選擇。這裡還有其他選擇供您選擇。
紅利提示: 你知道嗎 如何記錄GoToMeeting會話?您可以點擊連結以了解更多有關會議錄音的資訊。
記錄您的另一個選擇 Lync會議 是透過使用專業的軟體應用程式。最受歡迎的之一是 Screen Grabber Pro。這與兩者相容 WinWindows 和 Mac 計算機,當然,還可以讓您有效率地錄製 Lync 會議。透過使用它,您有機會在錄音完成時添加文字和註釋。
以下是逐步錄製 Lync 會議的方法:
步驟 1. 下載並安裝 Screen Grabber Pro。
步驟 2. 開始會議和錄音。
步驟 3. 停止錄製的影片並將其保存在您的個人電腦上。
讓我們進一步研究每一個的細節。
當然,進行螢幕錄製的第一件事是確保您已下載此 Screen Grabber Pro 並將其安裝在您的個人電腦上。安裝後,您只需打開並啟動程式。您還將被要求 選擇音訊輸入模式 以及錄音模式。
透過 Lync 開始會議後,您只需勾選 Screen Grabber Pro 的“Record ”按鈕最終記錄您的會議。正如最初所提到的,您可以選擇在錄製過程中添加註釋、文字甚至線條。
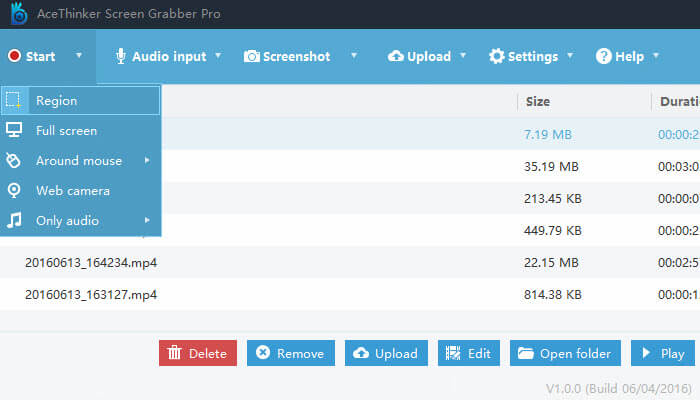
會議結束後,您只需點擊“停止 ”按鈕,輸出的影片將自動儲存在軟體上。您只需從主介面查看清單即可找到錄製的影片。
好吧,如果您想避免下載和安裝專業軟體應用程式的麻煩,免費的線上工具可能會滿足您的螢幕錄製需求。最好的之一是這個免費的線上螢幕錄影機。您可以在網路上完全存取此工具。使用這個,你甚至可以 選擇地區 如果您願意的話,可以記錄甚至添加一些文字。
檢查這些步驟。
第 1 步:造訪此免費線上螢幕錄影機的網站。
步驟 2:在主畫面上,您將看到一個按鈕,可讓您開始錄製。
第 3 步:您可以選擇 設定設定 的錄音。經過 勾選設定圖示,您可以輕鬆調整格式。您可以前往音訊圖示來選擇輸入來源。
步驟 4:一切設定完畢後,即可開始 Lync 錄音並 點擊“ REC”按鈕.
第五步:會議結束後, 點擊“停止”按鈕 保存視頻。
在眾多工具中,您可以使用以下工具將 Lync 錄音轉換為您想要的任何格式 DumpMedia 視頻轉換.
在這個現代時代,該工具已被許多用戶信任和使用,因為它的功能和特性已被證明是驚人的,並且效果很好。 使用此工具輕鬆有效地進行了轉換。
該工具的主要特點是將視訊和音訊轉換為不同的所需格式,而不會損失質量,甚至保持原始外觀。它支援多種格式,例如流行的 MP4、AVI、MOV、WMV 等等!此外,您還可以輕鬆地將 DVD 和視訊轉換為 GIF、視訊或音訊。
這也有 編輯和增強功能 您可以在其中執行亮度,對比度,飽和度和音量控制的調整。 甚至可以添加字幕! 除了主要功能外,該軟件還具有界面友好的軟件,並提供了執行所需過程的簡單步驟。
只需幾分鐘即可完成該程序的下載,甚至安裝。 您只需遵循幾個簡單的步驟就可以擁有轉換後的視頻或音頻文件。
以下是將 Lync 錄製轉換為任意格式的方法:
當然,您需要確保 DumpMedia 視訊轉換器將被下載並安裝在您的個人電腦上。如同上面標題所述,只要正確安裝在您的電腦上,您就可以離線使用該工具(無需網路連線)。
安裝完成後,下一步將啟動程式並點擊「新增多個視訊或音訊」按鈕以選擇您想要轉換的錄製影片。您也可以將檔案直接從該位置拖曳到應用程式的主介面。你可以 選擇多個文件 因為該應用程式支援批量轉換。

添加和導入文件後,接下來就是選擇所需的輸出格式,您可以通過勾選“轉換格式 」。您有許多選項可供選擇,例如 MP4、MOV、AVI、WAV 等等。確保從螢幕上看到的清單中選擇首選格式。
完成後,透過點擊「儲存」按鈕選擇儲存輸出或轉換檔案的目標資料夾。一切設定完畢後,只需點擊“轉 ”按鈕開始轉換過程。

完成這些步驟後,您可以通過點擊“打開文件夾”選項來預覽和檢查轉換後的文件。 僅需執行這三個簡單步驟,您就可以在短短幾分鐘內完成轉換後的視頻。
本文向您展示了透過簡單的步驟即可即時錄製 Lync 會議的多種方法。提出了三種有效的方法。您可以從上面選擇一項。錄製完成後,您還可以使用此功能 DumpMedia 如果您願意,視訊轉換器可以將它們轉換為任何其他視訊格式!
讓我們知道您的想法和想法如何?將所有內容留在下面的部分!
