在您的 Google 幻燈片簡報中添加音樂可以提升您的簡報,使其更有吸引力、更生動。本指南將向您展示 如何從 YouTube 將音樂加入 Google 幻燈片,有兩種方法可以做到這一點:第一種是 從 YouTube 下載音樂 並將其上傳到 Google Drive,第二種是使用連結直接從 YouTube 新增音樂。
這些方法不僅簡單易行,而且還可以為您的簡報增添獨特的音樂氛圍,吸引觀眾的注意力,讓您的簡報更加生動有趣。透過本指南,您將學習如何輕鬆創建有影響力的演示文稿,展示您的專業和創造力。讓我們一起更深入地了解這些方法,為您的簡報增添動態和吸引力!
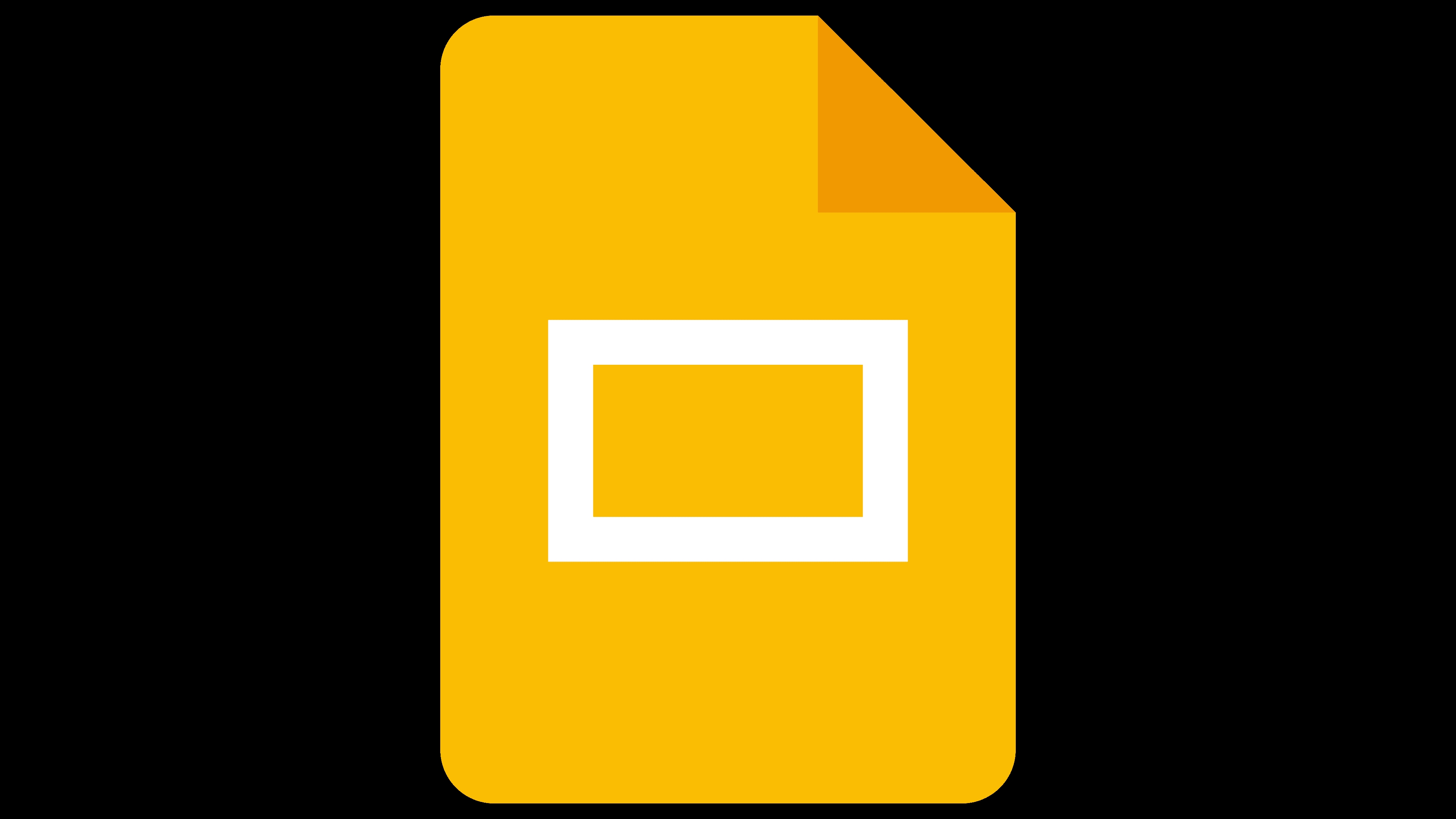
要將 YouTube Music 添加到 Google 幻燈片,一種有效的方法是將 YouTube Music 下載到本地文件,然後將下載的音樂文件添加到 Google 幻燈片。常規下載 YouTube Music MP3 格式或其他音訊格式,並將其上傳到 Google Drive。
然而,YouTube Music 強加 DRM 對其歌曲進行保護,限制在不同裝置上的離線存取。要繞過此限制並在沒有高級訂閱的情況下下載 YouTube Music,您需要可靠的第三方工具,例如 DumpMedia YouTube 音樂轉換器。這款強大的轉換器不僅可確保閃電般的下載速度,還支援多種輸出格式,包括 MP3、WAV、FLAC 和 M4A。此外,它允許用戶轉換整個播放列表,方便同時下載多首歌曲。以下是使用以下方法下載 YouTube Music 歌曲的分步指南: DumpMedia YouTube 音樂轉換器:
1. 安裝 DumpMedia YouTube 音樂轉換器: 首先在您的裝置上下載並安裝軟體。
2. 登入您的 YouTube 音樂帳號: 在軟體介面中登入您的 YouTube Music 帳戶。
3. 選擇歌曲和所需的輸出格式: 選擇您想要轉換的歌曲並指定下載檔案所需的輸出格式。

4. 點選“轉換”: 點擊“轉換”按鈕啟動轉換過程,然後讓軟體處理其餘的事情。

按照第一部分中的說明將 YouTube Music 轉換為您想要的格式後,您現在可以將它們新增到您的 Google 幻燈片中。
步驟 1:將下載的 YouTube Music 上傳到 Google 雲端硬碟。
步驟 2:將上傳的音樂檔案插入 Google 幻燈片。
步驟 3:自訂音訊設定。
插入音訊檔案後,您可以根據需要調整投影片上音訊圖示的大小和位置。
步驟 4:設定音訊播放選項。
第 5 步:測試您的投影片簡報。
從頭開始或從添加了 YouTube Music 音訊檔案的幻燈片開始演示,以確保其正確播放。
除了將下載的 YouTube Music 插入幻燈片之外,您還可以將 YouTube Music 歌曲連結插入幻燈片,但這需要一些條件。你可以先檢查一下自己是否符合這些條件:
如果滿足以上條件,請繼續閱讀。
步驟 1. 選擇您要新增的 YouTube Music 曲目
步驟 2. 插入 YouTube 音樂曲目鏈接
步驟 3. 測試您的投影片簡報。
點擊包含連結的文字方塊或形狀,音訊將開始播放。為了讓插入的歌曲正常播放,您需要確保您已登入 YouTube Music 帳戶,並且需要在演示過程中手動啟動或停止音訊播放。
本指南介紹了將 YouTube 音樂添加到 Google 幻燈片的兩種方法:下載並上傳到 Google 雲端硬碟或直接插入 YouTube Music 連結。這兩種方法都可以增強參與度和注意力。為了無縫集成,請考慮使用 DumpMedia YouTube 音樂轉換器繞過 DRM 限制。透過融入音樂(無論是透過上傳的文件還是插入的連結)來提升您的簡報,以獲得動態且迷人的體驗。
