
Users were surely glad to have experienced the upgrades on the Windows version. Windows 11 was launched in October 2021 and many are already into it. If you happen to be one of those Windows 11 users who are at the same time, Amazon Music subscribers, apart from knowing how to download the tracks, you might also be thinking of trying to record Amazon Music on Windows 11!
Though Amazon Music subscribers find it beneficial that they have this ability to download their favorites for offline listening, they still find it hard to enjoy the songs because they are protected files and can only be accessed within the app on authorized devices. They can’t be moved, transferred, or shared unless this protection is removed. We can’t blame those subscribers who wish to know how to record Amazon Music on Windows so that it's possible to play Amazon Music on multiple devices. Because indeed, this is quite a good solution.
If you aren’t sure how to handle the DRM protection of the Amazon Music songs, then maybe, you can check out and try learning how to record Amazon Music on Windows 11. We’ll make sure to discuss good points in this article to help you out.
Just to give you a background of the official way to download Amazon Music songs, we have prepared this part of the article. You can read the content of this section before you finally move to the discussion of how you can record Amazon Music on Windows 11 in the second part.
Step #1. On the device you are using, power up the Amazon Music app and just log into your account with your username and password to finally start accessing your library.
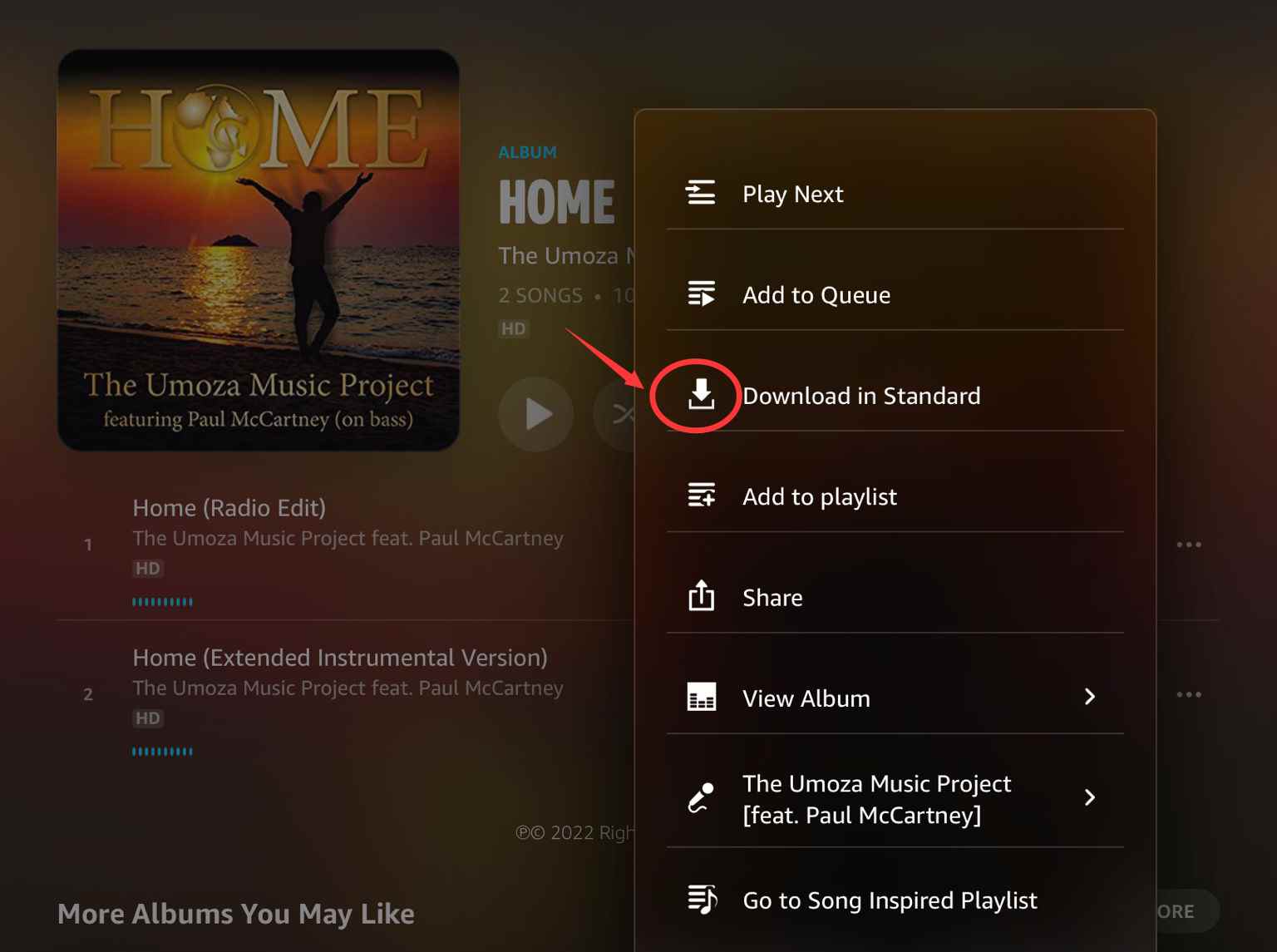
Step #2. Choose the tracks, songs, or albums to download, and just click the “three-dot” icon next to them. You shall see the “Download” icon right away.
Step #1. Of course, you also have to sign into your account via the Amazon Music app.
Step #2. On your library, tick the “Purchased” button and you’ll see your music collections. To proceed to download them, just click the “Download” option.
After downloading, the songs will be saved on the music folder under Amazon Music by default.
Again, as we mentioned in the introduction part, the above will only work if you either have an active subscription or you are to pay for the tracks. Now, if you don’t want to encounter limitations such as the songs being protected, you can then choose to try to record Amazon Music on Windows 11. Let’s head to the second part to know some ways to do that.
In this part, we’ll finally tackle the apps or tools that you can use to record Amazon Music on Windows 11.
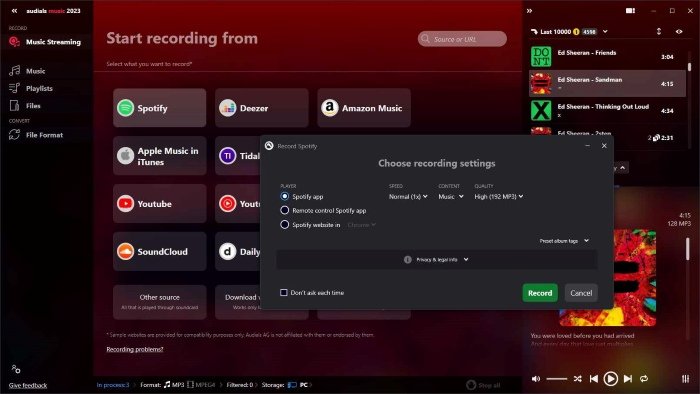
One of the most known and used recorders for Amazon Music is this Audials Music. This works well with both the Unlimited Music plan and the Prime Music plan. The recording speed is fast – at 5x, and it supports output formats like MP3, WMV, AAC, and more. What is more fascinating is that when using this, the ID3 tags and important information about the songs can also be acquired. It also has preconfigured settings for both recording and saving the output audio files making it loved by many.
Here is a guide on how to record Amazon Music on Windows 11 with Audials Music.
Step #1. You need to download and install Audials Music before you can finally launch it on your Windows 11 PC. This is free of use. Right away once launched, switch to “Music Streaming”.
Step #2. Tick the “Amazon Music” option. Afterward, select “Record while playing”. After doing this, head to your Amazon Music app and then just playback the track you’d like to record or capture.
Step #3. The audio from Amazon Music will then automatically be recorded. It will also be saved as a single MP3 file on your PC.
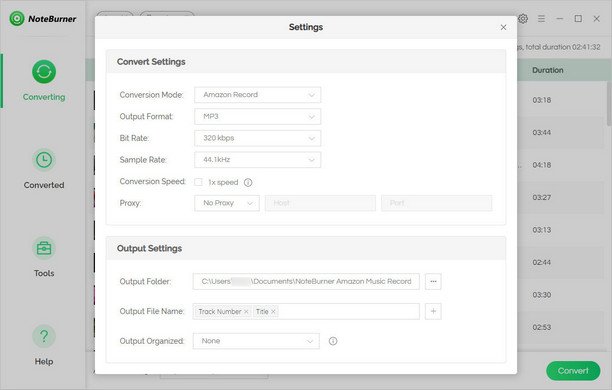
Apart from Audials Music, there are still bunches of apps that can also help you record Amazon Music on Windows 11. One of those is this NoteBurner Amazon Music Recorder. This is capable of also supporting several common file formats like MP3, WAV, AIFF, and more and works at 5x speed while ensuring you with 0 quality loss. It also has built-in tools like an ID information editor as well as a music player. This is as well a great app but this needs to work with the Amazon Music app all the time and it should be noted that it can’t download podcasts from Amazon Music.
Another recorder that you might want to check out is this Audacity. This is a free and open-source recording software that can support the capturing of any audio from your PC – not only that from the Amazon Music app! You can also use this to further enhance the audio – edit, trim, add effects, and more. Apart from being available for Windows users, Mac and Linux users can also utilize this app.
However, since this is free of use, you shall expect some downsides to using the app – the quality of the output isn’t guaranteed, batch conversion isn’t allowed, speed isn’t too fast, quite a complicated interface, and some others.
These three recorders are only some of those that you can check out in case you’d like to proceed with the process of recording Amazon Music on Windows 11. Unfortunately, not all recorders can offer you the best output files especially if you are to use the free ones. You’ll most likely have outputs that aren’t that high in quality, recording will take some time because you won’t be able to do the batch processing and many others.
If you are really looking into saving and downloading high-quality copies of Amazon Music songs, the best way for you to do this is to rely on professional apps that can easily remove all the limitations you could think of. We have the best app to share in the next part.
Knowing how to record Amazon Music on Windows 11 is indeed beneficial as there are lots of free tools that you can actually use. However, the greatness in the output files can’t be guaranteed as well as the efficiency of performing the process. Rather than getting used to these limitations, why not look for a way to completely download and save your Amazon Music favorites without thinking of any issues?
Try using professional and amazing apps like this DumpMedia Amazon Music Converter. This app can help you remove the Amazon Music songs’ DRM protection and even aid in the conversion of the tracks to formats like MP3, WAV, M4A, and FLAC. It works fast enough while ensuring that the 100% original quality of the songs will be maintained as well as their ID tags and metadata details.
When it comes to improving the app, you can also be so sure that the team is doing consistent updates. Additionally, in case you have had concerns while using the app, you can always turn to the technical support team to seek help and guidance.
For your reference, if you are to consider using apps like this DumpMedia Amazon Music Converter, you may refer to the below guide on how you can use this to convert and finally download your Amazon Music favorites for offline listening.
Step #1. Once the app has been successfully installed on your PC, start by launching it and uploading the songs to be processed. You can do batch conversion through this app so if you’re looking at processing a number of tracks, that would work!
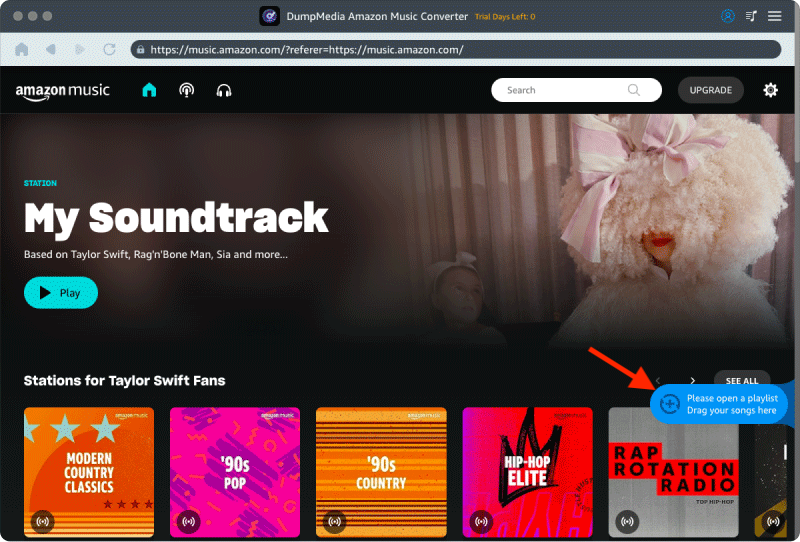
Step #2. Choose an output format to use as well as set the other output parameter settings.
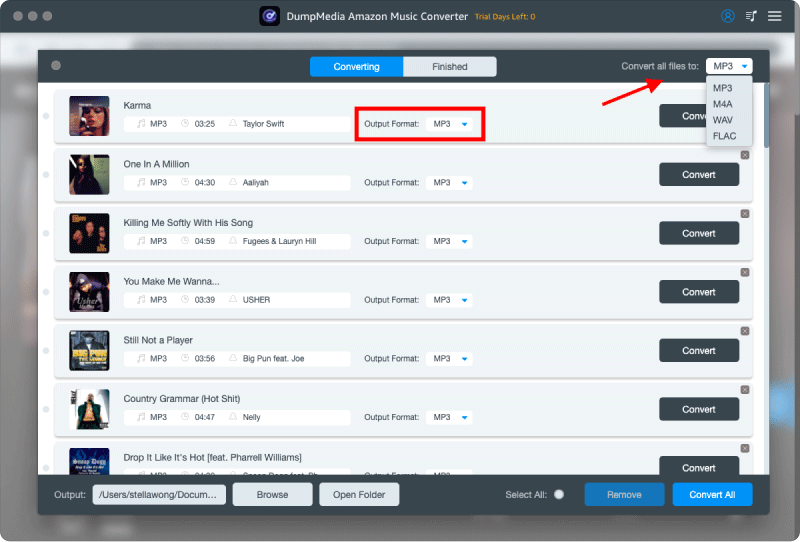
Step #3. Ticking off the “Convert All” button at the bottom part of the screen will then trigger the app to start transforming the uploaded songs as well as start the DRM removal procedure.
The whole process shall only last for a few minutes because this app works too fast. You will then have the DRM-free output files right away! You can access them on any device and media player since the protection has been removed already!
To avoid the limitations of having your favorite Amazon Music songs accessed on any device, learning how to record Amazon Music on Windows 11 is indeed a good workaround. However, there are still limitations that you’ll experience from resorting to this option. It will still be best for you to use professional tools like this DumpMedia Amazon Music Converter when trying to download and keep your favorite Amazon Music songs forever!
