
If you have tried and read about ways to store or download your Audible audiobooks but still want more, we have another solution to that. Learning how to have your Audible burn to CD is one of the best ways to keep the best audiobooks you have come across safely.
There will always come a time where you won’t get a hold of your gadgets physically for whatever reasons there may be. It’s nice to have a little time off with devices sometimes. When you do, listening to an Audiobook is something you leave in question: How can you listen to Audible without getting a hold of your smartphone or computer? Simple. You make use of the DVD system just hanging around.
To help you with it here is some information you must know about how you can have your Audible burn to CD.
Contents Guide Part 1. How to Burn Audible to CD with iTunesPart 2. How to Burn Audible to CD with Audible ManagerPart 3. Bonus: How to Burn Audible to CD More Than OncePart 4. Conclusion
Since Audible has been a widely-used audiobook app, Amazon has introduced and authorized iTunes to have Audible burn to CD. But before anything else, you must update your iTunes to the latest version for your audiobooks to work better even when burned to CD. You also have to authorize your Audible account on iTunes.
Remember that have your Audible burn to CD; you have to carefully decide which audiobooks you will burn since you only have one chance to burn the audiobooks. And when choosing a CD, make sure to purchase an audio CD as the MP3 CD is not compatible with some computers.
If you are a Mac PC user, you should already be in iTunes. On the other hand, if you are using Windows and have downloaded your audiobooks with Audible manager or Audible app, launch “iTunes.” Then look for the “File” option to “Library.” Then you should choose “Import Playlist” or “Add File to Library.”
In your computer, insert the blank audio CD into the CD drive. Then wait until the computer recognizes it. When CD is recognized, right-click on your new audiobooks playlist to choose “Burn Playlist to Disc.”
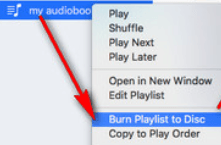
Before you can finally burn your audiobooks, you will have to modify the burning settings such as burn setting, preferred speed, disc format, and the gap between songs. Once you are okay with the modified settings, click “Burn.” And you’re done!
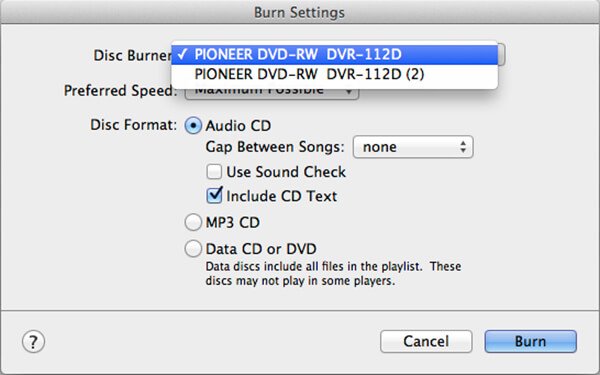
You already know how to browse audiobooks with Audible, purchase your favorite ones, download, and listen to them in your gadget wherever you are, no matter the activity, and manage your account.
For Audible fans who are using PC or Windows, Audible Manager is the tool you need to have your Audible burn to CD. Here’s another guide I have for you so you can start listening to your audiobooks being played on your DVD system.
Your first steps to having Audible burn to CD are choosing your titles and the formats. On the audible website, go to “My Library” to select your audio titles. To choose your formats, base your choice on the file size and sound fidelity. It is recommended to choose higher configurations for better sound quality.
With your Audible Manager tool, choose your audiobooks and download them to save them on your computer.
On your computer, click on CD burn mode on the toolbar. Audible Manager will automatically activate your CD burner. Just follow the setup prompt on your screen for the activation process.
You will find your downloaded titles ready for burning in the lower half of the Audible Manager interface. To start burning your audio tags, drag the files from the “Inbox” to “CD Burn Mode” and drop them on the list. Once you see the titles appear in the lower window, you can begin the process of burning by clicking “Start CD Burn, then click on “Burn.”
Audible Manager will convert your audible audiobook files to a format the plugin will understand. In this process, you will see a window with “Track Status” and “Disk Status.”
Trask Status helps you go back or find the part in your audiobook that you may want to revisit. Disk Status is the progress of the audiobook conversion. Once both statuses reach 100%, your audio files will burn to CD.
As mentioned above, you are only allowed for Audible burn to CD once with iTunes. However, nobody wants to settle with that. So in this section, I will introduce you to other excellent ways to have Audible burn to CD not only once.
DumpMedia Audible Converter helps with converting Audible audiobook formats to other formats compatible with your CD burning process. From AA/AAX original formats of Audible audiobooks, which are only compatible with iTunes, DumpMedia gives you the option of MP3 format that would allow you to play audiobooks on other devices.
Here are the using steps:
1. Install DumpMedia Audible Converter and register the software.
2. Launch the software and drag the downloaded audiobook files to the software interface.
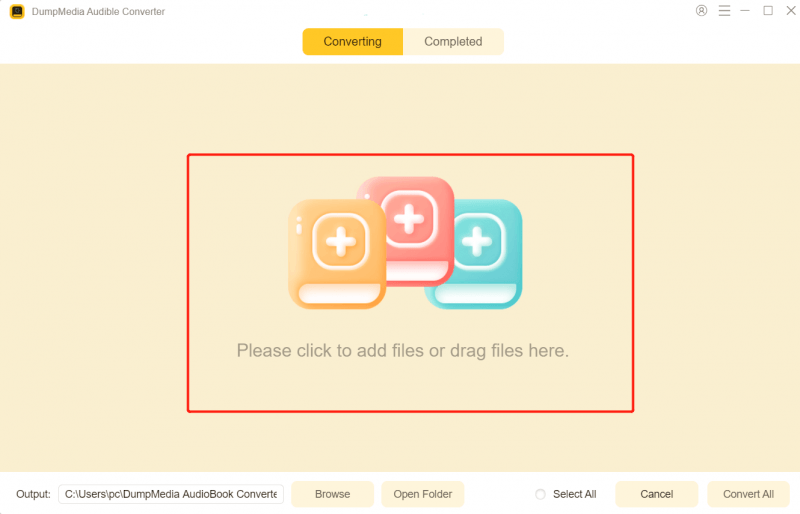
3. Choose the formats from the “Output Format” section in the window.

4. Finally, click “Convert” to start converting the files.

Have you already decided what method to try to have Audible burn to CD? There’s a handful of benefits when you burn files to a CD. Besides storing data and securing your files accurately, it doesn’t take too much time to process. The ways I shared above are easy and convenient. I’m pretty sure you’re excited to try one of them so you can continue enjoying your Audible experience even without your mobile gadgets.
Whether you’re on your way to work, driving your car, in the office, or on the couch doing your hobby. As long as you have a CD player or a DVD system, you will feel liberation. And you will never have to skip listening to your favorite audiobooks.
