
When it comes to creating music, having a wide range of resources at your disposal is essential. Apple Music, with its extensive collection of songs from various genres and artists, has become a go-to platform for music enthusiasts. If you're an aspiring musician or a seasoned pro, you'll be delighted to know that you can add Apple Music to GarageBand directly, Apple's powerful music production software.
This fusion of two powerful tools opens up a whole new realm of possibilities, allowing you to incorporate your favorite tracks and ideas seamlessly. In this article, we'll guide you through the process of adding Apple Music to GarageBand, enabling you to explore endless creative opportunities and take your musical projects to new heights.
Contents Guide Part 1. How to Integrate or Add Apple Music to GarageBandPart 2. Top Alternative Solution: Using DumpMedia Apple Music ConverterPart 3. Conclusion
GarageBand, the popular music production software developed by Apple, provides musicians and producers with a versatile platform to create and record music. 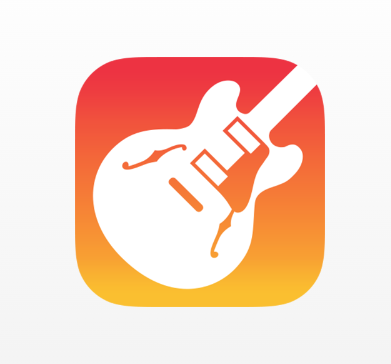
By integrating Apple Music into GarageBand, you can tap into a vast library of songs and use them as a source of inspiration or incorporate them into your musical projects. Here's a step-by-step guide on how to seamlessly add Apple Music to GarageBand:
Step 1: Update GarageBand and Apple Music
Before diving into the integration process, ensure that you have the latest versions of both GarageBand and Apple Music installed on your device. This guarantees compatibility and access to the latest features.
Step 2: Launch GarageBand and Open the Project
Open GarageBand on your device and either create a new project or open an existing one. If you're starting from scratch, select the appropriate template that aligns with your musical genre or preference.
Step 3: Access the Apple Loop Browser
To add Apple Music tracks to your GarageBand project, click on the "Loop Browser" icon located in the top-right corner of the GarageBand interface. The Loop Browser allows you to browse and search for various audio files, including Apple Music tracks.
Step 4: Search for Apple Music Tracks
In the Loop Browser, you'll find a search bar where you can enter keywords or specific song titles to find the desired Apple Music tracks. Once you've entered your search query, hit enter or click on the search icon.
Step 5: Preview and Select Tracks
Browse through the search results and use the preview function to listen to snippets of each track. This enables you to assess whether a particular track suits your project. Once you've found the track you want to add, click and drag it into your GarageBand project.
Step 6: Edit and Customize the Apple Music Track
Once the Apple Music track is added to your GarageBand project, you can edit and customize it according to your needs. GarageBand offers various tools and features to manipulate the track's duration, tempo, pitch, and more. Experiment with these options to fit the track seamlessly into your project.
Step 7: Fine-tune the Track Placement
After editing the track, you may need to fine-tune its placement within your project. GarageBand provides a timeline view where you can drag and adjust the track's position relative to other elements. This allows you to create the desired musical arrangement.
Step 8: Save and Export Your Project
Once you're satisfied with the integration of Apple Music tracks into your GarageBand project, it's crucial to save your progress. GarageBand offers a variety of export options, including saving your project as an audio file or sharing it directly to platforms like SoundCloud or iTunes.
By following these steps, you can seamlessly add Apple Music tracks to your GarageBand projects and unlock a new world of creative possibilities. Whether you're looking to use existing songs as inspiration or incorporate specific elements into your compositions, this integration allows you to take your music production to the next level. Embrace the power of Apple Music and GarageBand as you explore endless musical combinations and elevate your creative journey.
While GarageBand provides a convenient way to integrate Apple Music into your projects, it's important to note that the integration is limited to tracks available on Apple Music.
If you wish to incorporate DRM-protected Apple Music tracks or have more flexibility with your music library, an excellent alternative solution is to use a third-party tool like DumpMedia Apple Music Converter. Here's how you can leverage this powerful tool:
Step 1: Download and Install DumpMedia Apple Music Converter
Visit the official DumpMedia website or click the above button to download the Apple Music Converter. Follow the instructions to install it on your computer. The software is available for both Windows and Mac operating systems.
Step 2: Launch DumpMedia Apple Music Converter
Once installed, launch DumpMedia Apple Music Converter on your computer. You'll be greeted with a user-friendly interface that simplifies the conversion process.
Step 3: Add Apple Music Tracks to DumpMedia
Click on the "Add" button within the software to import your desired Apple Music tracks. You can add individual tracks or entire playlists, depending on your preferences. DumpMedia Apple Music Converter supports batch conversion, allowing you to process multiple tracks simultaneously.
Step 4: Select Output Format and Settings
Before converting your Apple Music tracks, choose the desired output format. DumpMedia Apple Music Converter supports various formats, including MP3, AAC, FLAC, WAV, and more. You can also adjust the output settings such as bit rate, sample rate, and codec to meet your specific requirements.
Step 5: Start the Conversion Process
Once you've customized the output settings, click on the "Convert" button to initiate the conversion process. DumpMedia Apple Music Converter will start converting your selected Apple Music tracks into the chosen output format.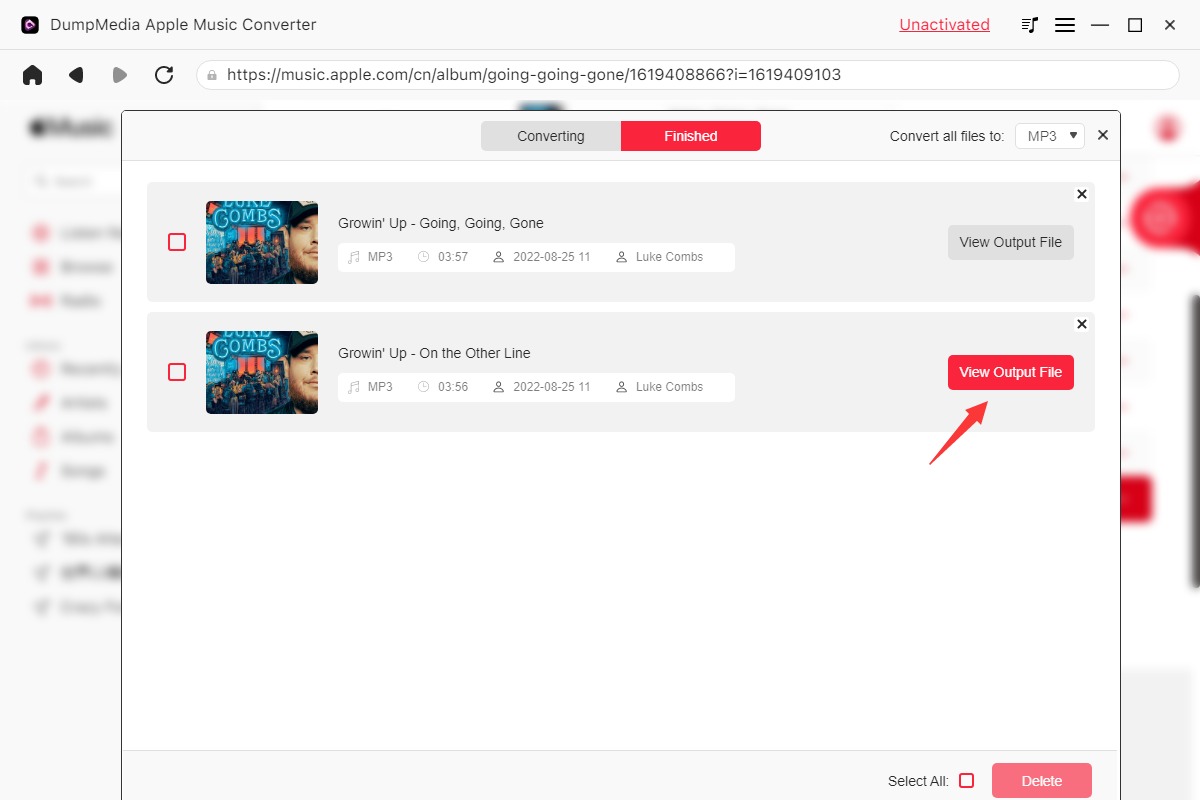
Step 6: Access Converted Apple Music Tracks
After the conversion process is complete, DumpMedia Apple Music Converter will save the converted tracks to your specified output folder. You can now access these tracks on your computer and import them into your GarageBand projects.
Step 7: Integrate Converted Tracks into GarageBand
Launch GarageBand and open your desired project. To add the converted Apple Music tracks, follow the steps mentioned earlier in Part 1, starting from Step 3. Simply locate the converted tracks on your computer and drag them into your GarageBand project.
DumpMedia Apple Music Converter provides a convenient solution for incorporating Apple Music tracks into GarageBand, even those with DRM protection. By converting your tracks into a compatible format, you gain the freedom to use them in any way you desire within your musical projects.
By utilizing DumpMedia Apple Music Converter, you can expand your music library and unleash your creativity in GarageBand without limitations. Embrace this alternative solution and take your musical projects to new heights.
In conclusion, the integration of Apple Music into GarageBand opens up a world of possibilities for musicians and producers. Whether you want to draw inspiration from existing tracks or incorporate specific elements into your compositions, adding Apple Music to GarageBand can greatly enhance your creative process. By following the steps outlined in Part 1, you can seamlessly incorporate Apple Music tracks into your projects and explore endless musical combinations.
However, if you desire more flexibility with your music library and want to work with DRM-protected Apple Music tracks, DumpMedia Apple Music Converter offers a top-notch alternative solution. With its user-friendly interface and powerful conversion capabilities, DumpMedia Apple Music Converter allows you to convert your Apple Music tracks into various formats that can be easily imported into GarageBand. This gives you the freedom to work with a broader range of tracks and expand your creative options.
If you're looking to unlock the full potential of GarageBand by integrating your entire Apple Music library, we highly recommend exploring DumpMedia Apple Music Converter. It provides a reliable and efficient way to convert and incorporate DRM-protected Apple Music tracks into your musical projects, giving you the flexibility to create and experiment without limitations.
Discover the synergy between Apple Music and GarageBand, and take your music production journey to new heights with the assistance of DumpMedia Apple Music Converter.
Платформа известна своей безопасностью и удобным интерфейсом, который позволяет легко ориентироваться даже новичкам.
Boost your chances of winning with the best deals at Ozwin.
