
The solution to boring rides or traffic jams, while you are off somewhere, is to have good music with you! Boredom and annoyance will surely be reduced or would totally be gone the moment you listen to your favorite songs!
But, of course, streaming with earphones on, or with your phone’s loudspeaker won’t give you the best vibe. While inside your car, the best would still be to listen to tracks with your car stereo! And with this, learning more about Apple CarPlay music would surely be helpful!
This Apple CarPlay music can be fully utilized by Apple Music subscribers and users. If you have been an Apple Music user for some time now, you will surely be thrilled and excited to know more details about this topic. Fortunately, it would be the major point of discussion in this article. Let us get into the discussion now!
Contents Guide Part 1. How Do I Play Apple Music through Apple CarPlay?Part 2. How Do I Play Apple Music in a Car via USB Drive?Part 3. How Do I Play Apple Music in a Car via CD?Part 4. Additional TipsPart 5. Summary
Right away, in this part, we will be explaining how you can easily do CarPlay music. Of course, you have to make sure that you have an active Apple Music subscription and that your car is compatible with or supports Apple Music. With your iPhone or Android gadget, you can easily enjoy the music in the car. We will be explaining the steps to do it with ease.
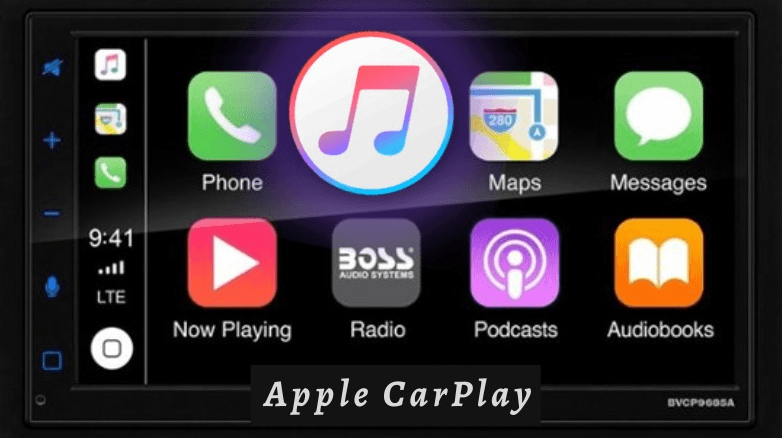
You only need to do a three-step procedure to finally enjoy Apple Music on your car with the help of your iPhone device.
Step #1. Start your car and turn your iPhone’s Siri “on”.
Step #2. If you have a car that supports CarPlay using a USB cable, all you need to do is to connect your iPhone through it to the USB port.
Step #3. On your car stereo screen, look for the Apple Music app and open it. Now, you can stream your favorite Apple Music songs through CarPlay!
You can only enjoy Apple CarPlay if you have an iPhone 5 or the latest iPhone versions. If you got older versions, then you can try streaming songs via Bluetooth or use other methods available.
As we have mentioned, you can also try using Bluetooth. If you are not comfortable with using Apple CarPlay music, or your device and car just don’t support it, you use other options like the Bluetooth feature. Most cars are now equipped with this Bluetooth connectivity feature making it very easy for you to stream your favorite Apple Music songs.
Here is a detailed procedure just in case you wish to use this method.
Step #1. On your mobile device, head to the “Settings” section and make sure that your Bluetooth is ready to pair.
Step #2. Your car’s stereo must also be in “pairing mode” to ensure that its connection with your device will be established successfully.
Step #3. After successfully pairing your car’s stereo and device to use, you can now stream your favorite Apple Music songs and use your device as your control!
Sometimes, you might feel like using devices while controlling the playback of Apple Music songs is a bit uncomfortable especially if you are the only one in the car. If you are wondering if you can use a USB drive instead of Apple CarPlay music, the answer is in this part of the article.
Actually, Apple Music songs are protected files. With this note, you might think that downloading and transferring them to a USB drive would be a bit hard. But this is in fact easy!
There are lots of professional apps that can help you get rid of the DRM protection the Apple Music songs have and finally aid in the downloading process. One of the most trusted is this DumpMedia Apple Music Converter.
This DumpMedia Apple Music Converter is very capable of letting you convert the tracks to MP3 or other formats like FLAC, AAC, M4A, and WAV. By converting them to these formats, the compatibility issues with media players and gadgets will also be removed. You don’t have to worry about ID tags and original quality because all these will be maintained even if you are to process the conversion of the songs. You can even do customizations!
Another additional advantage of having this DumpMedia Apple Music Converter with you is that it can also function as an audiobook converter. So, if you are fond of streaming audiobooks, and you like to convert and download them, you can also fully utilize the features of this app.
With the 10x faster speed compared to other apps, you will surely have your songs and audiobooks readily available within just a few minutes.
DumpMedia Apple Music Converter’s interface is also too friendly. Here is a step-by-step guide to converting and downloading Apple Music songs with this app.
Step #1. There are a few requirements that you need to complete to fully install the app on your PC. After completing those, install the app and then launch it. On the main screen, you can start by previewing and choosing the Apple Music songs you like to process. This app does batch conversion so if you are looking to convert a bunch of Apple Music songs, you can do that through this app.

Step #2. After completely uploading the Apple Music songs, the output settings can now be fully set up. You can choose a format like MP3 from the options available. Also, don’t forget to set up the output folder because this is where you can access the converted songs after the conversion is over. Other parameters can be changed as you like.

Step #3. After everything has been set up, you can just tick off the “Convert” button at the bottom area of the screen. The app will then start the transformation of the Apple Music songs as well as the DRM removal procedure of them .
Within just a few minutes, the Apple Music songs will now be converted and will be DRM-free. Since the songs are no longer protected, you can now save them to a USB drive. You can just insert this USB drive with the Apple Music songs on your car stereo’s port and then enjoy streaming as you like!
Apart from learning how to enjoy Apple CarPlay music as well as using a USB drive when streaming songs on your car stereo, you should also know that you can also listen to Apple Music songs in your car using a CD!
If your car stereo supports the playing of CDs (has a CD player that can access MP3 or WAV files), you can burn the Apple Music songs to a CD for playback on your car stereo. Since the DumpMedia Apple Music Converter supports converting the Apple Music songs to MP3 or WAV, you can just do the conversion process and then use other applications like the iTunes app or Windows Media Player to burn the songs to CDs.
Sometimes, there are also errors while using Apple CarPlay music like automatic playing. If you have experienced this automatic playing error before, we got here some tips that could help you.
Apple CarPlay music is indeed a very convenient way of streaming Apple Music songs while you are in your car and traveling somewhere. Apart from this, it is also good to know that there are other options for playing Apple Music songs like using USB drives (by converting, downloading, and saving songs using DumpMedia Apple Music Converter) and others. If you have further questions about this topic, you can just leave them in the below section!
