


If you still own an iPod shuffle, then you know that it’s not compatible with your Apple Music. It’s weird but the Apple Music iPod shuffle tandem is just not meant to be. They are two different entities that are not compatible at all. Even if they’re both from Apple, there’s a glaring incompatibility.
That doesn’t mean that the iPod shuffle is useless because it isn’t. It’s still a great device to store music and other digital content in. You just have to learn how to deal with its incompatibility with Apple Music. Continue reading to learn about the smart fixes for the incompatibility of Apple Music and iPod shuffle.
Contents Guide Part 1. Reason for Why Apple Music iPod Shuffle Is IncompatiblePart 2. Fixes for the Incompatibility of Apple Music iPod ShufflePart 3. Conclusion
If you’re wondering about the incompatibility of Apple Music iPod shuffle, well, there’s a good reason for it. Apple, as you know, is keen privacy. That is, to say the least. If you’re an Apple user, you pretty much know this already.
Once an Apple user, always an Apple user. This is simply for the reason that everything is locked within Apple. There is nothing wrong with that. As a matter of fact, that is one of the features that makes Apple … Apple.
So, how is that the reason for the incompatibility of both Apple Music and iPod shuffle? That is just part of the reason why. The main reason is that the iPod shuffle is not authorized by Apple. That’s pretty strange, right? Considering it’s an Apple product.
Well, the reason why the iPod shuffle is not authorized is that it needs Wi-Fi. If you’re an iPod shuffle owner, you know pretty well that your iPod is not capable of any Wi-Fi connection. So, there you go. Since the iPod shuffle is not equipped with the functionality of a Wi-Fi connection, it’s not authorized by Apple to stream Apple Music.

The good news is that there are some smart fixes for the incompatibility. Continue reading to learn more about these smart fixes.
The DumpMedia Apple Music Converter is one of the smart fixes that you can consider. With the DumpMedia Apple Music Converter, you’re not just able to download your favorite songs from Apple Music, you’re also able to convert the song into the MP3 format and then get them on your device like Mac.
As you very well know, the MP3 format is compatible with the iPod shuffle. Another thing that the DumpMedia Apple Music Converter does is that it removes the DRM from the songs. With that removed, you won’t have any problems transferring the songs to your iPod. Check out the steps below to see how you can use the DumpMedia Apple Music Converter.
Step 1. Download the DumpMedia Apple Music Converter
Step 2. Launch the DumpMedia Apple Music Converter on Computer
Step 3. Select Songs
Step 4. Convert Songs
Step 5. Create Playlist and Transfer to iPod Shuffle
The steps below are more detailed. Go on reading to see how easy it is to use the DumpMedia Apple Music Converter.

Go to Dumpmedia.com. Once you’re on it, take your cursor to the second menu on top of the page. You will find the Apple Music Converter there. Click on it. Then you can start downloading from there. Install the program.
Now that you have the DumpMedia Apple Music Converter installed on your computer, open it. You will see that your Apple Music has been added to the program.
Click on Apple Music on the left-hand side of the screen for the songs to appear on the main screen. Once the songs are loaded on the main screen, select the songs you want to download and convert. Don’t forget to adjust the Output Setting on the bottom part of the screen.

Make sure everything is all set before you click on the Convert button on the bottom of the screen. Once you click on that button, you will see the word Converting in red on the top, the mid part of the page. When the conversion is done, the word Converted will turn red. When you see Converted in red, proceed to the next step.

Create a new playlist on your iTunes. Then plug in your iPod shuffle and drag your new playlist to it
This is another program that you can use. Take a look at the steps below to see if it’s an option for you.
You can download NoteBurner from their website. Once you have downloaded, make sure to run and launch it on your computer.

You can add the songs by clicking on the music icon you see on the top left-hand side of the screen. A pop-up window will appear. Select the songs and click on the OK button.
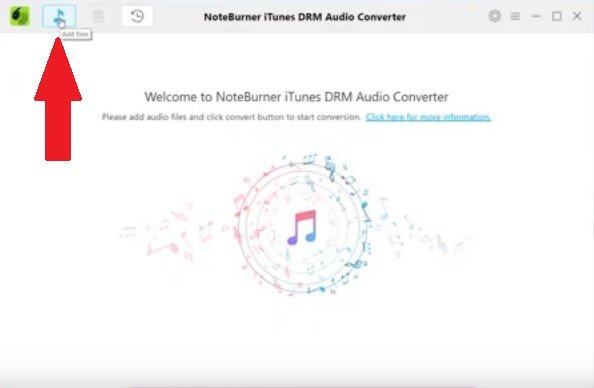
You can also adjust the settings by clicking on the Gear icon on the top, right-hand side of the screen.
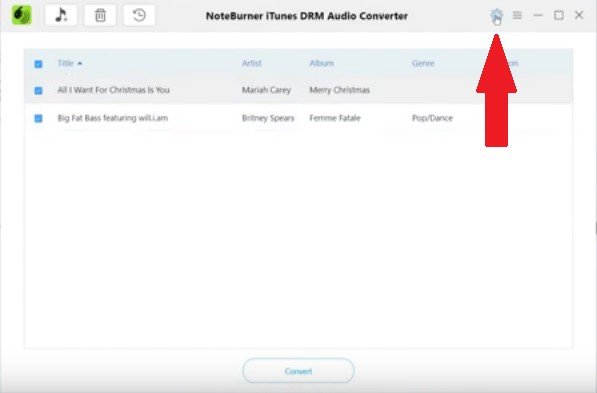
You will see the convert button on the bottom part of the screen. Click on it once you’re done adjusting the settings. Once the songs have been converted and saved on your computer, they can be transferred to your iPod shuffle.
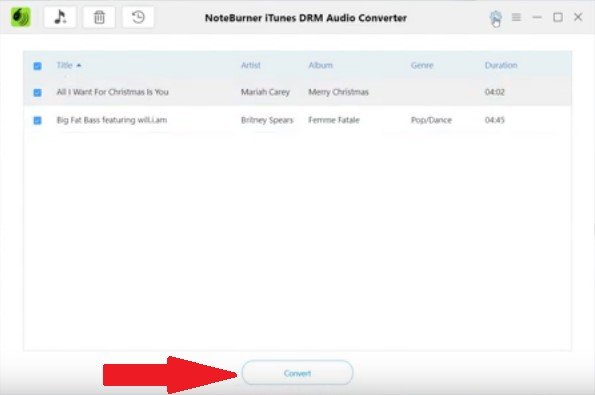
It’s always good to have more options. the Sidify Apple Music Converter is also a good option for you to consider. Take a look at the steps below to see it matches your preference.
You can go to their website to download it. After you download it, run and open it on your computer.
You can start adding songs by clicking on the +_sign on the top left-hand side of the screen. Just like the NoteBurner, a pop-up window will appear where you can select the songs you want to add. Click on the OK button once you have done selecting the songs.
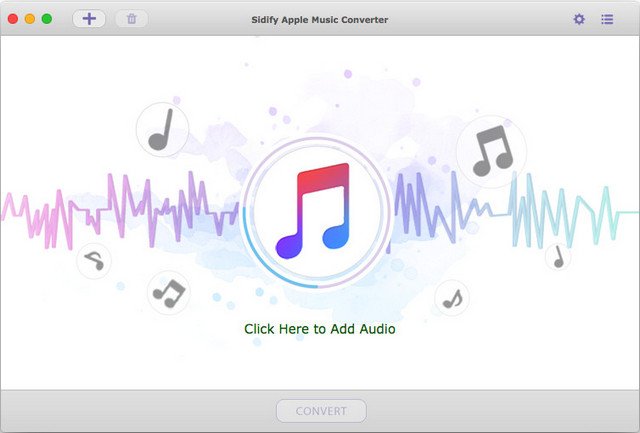
Click on the Gear icon on the top, right-hand side of the screen to adjust settings. To leave this window, click on the red circle on top of the page. There isn’t any button to save the changes you made.
You will see a Convert button on the bottom part of the page. Click on it and wait for the program to convert the songs.
You now have three options to work around the incompatibility of Apple Music and iPod shuffle. So, don’t go throwing out your iPod shuffle. You can still use it to store the songs from your Apple Music.
Do you still own an iPod shuffle? Our readers would love to hear from you.
