
Apple Music is a great music streaming service where you can find millions of songs to suit every listener's different tastes in music. However, like any other app, issues cannot be avoided while using it including Apple Music items cannot be played. This can be annoying and hinders you from enjoying your favorite songs.
So, for you to keep on enjoying your desired Apple Music songs, we have created this guide where you can find solutions on how you can fix Apple Music songs that you cannot play on your device. But first, let us discuss the reasons why you are encountering this issue in the next section.
Contents Guide Part 1. Why does Apple Music Say an item Cannot be Played? Part 2. How to Fix the 'Apple Music Item Cannot Be Played' Issue?Part 3. Fixing 'Apple Music Item Cannot Be Played' Issue PermanentlyPart 4. Wrapping It Up
We recommend that you get yourself familiar with the reasons why you are not able to play some Apple Music songs on your device. This helps you easily understand and figure out how you can solve the issue. Below are some of the common reasons why Apple Music items cannot be played:
Tip: In case you have met other problems in Apple Music and would like to find a way to solve them, then just check out this link: https://www.dumpmedia.com/tricks/apple-music-problems.html
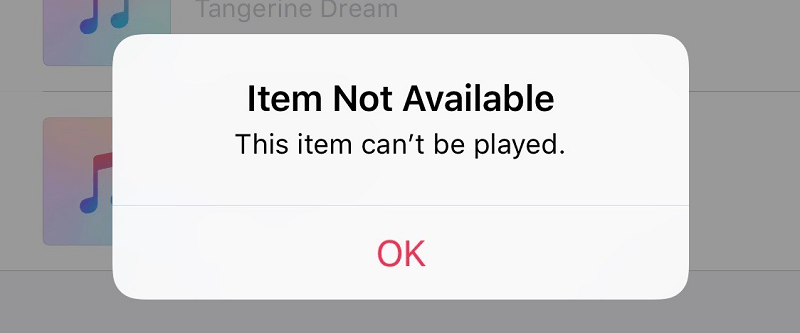
Checking if your device is connected to the internet whether you are using cellular data or Wi-Fi may be the easiest solution to fix the 'Apple Music item cannot be played' issue. You can only play and download songs to your device without any issues if your network connection is good.
You need to check if your membership to Apple Music is still Active or already Expired. To do this, navigate to Settings and then tap your profile name. Next, click on Subscriptions and then check the status of your subscription.
Some older versions of iOS and iTunes contain some bugs but you can fix these by updating iOS or iTunes to the latest version. For you to do this, you just need to open Settings, navigate to General, choose Software Update, and then check for any available updates.
For Mac users, you can update iTunes by clicking on Apple’s menu, choose System Preferences, and then go to Software Update. On the other hand, Windows users can do this by opening iTunes, clicking Help, and then choosing Check for Updates.
Another possible solution you can do to fix the 'Apple Music item cannot be played' issue is to simply restart your device. This technique often does the trick in some situations but it is not considered as a reliable solution.
Make sure that the Apple Music server is Available. You can go to this link and check if there is a green icon on the left side of Apple Music. If something is wrong with the Apple Music server, you will not be able to use the music streaming service.
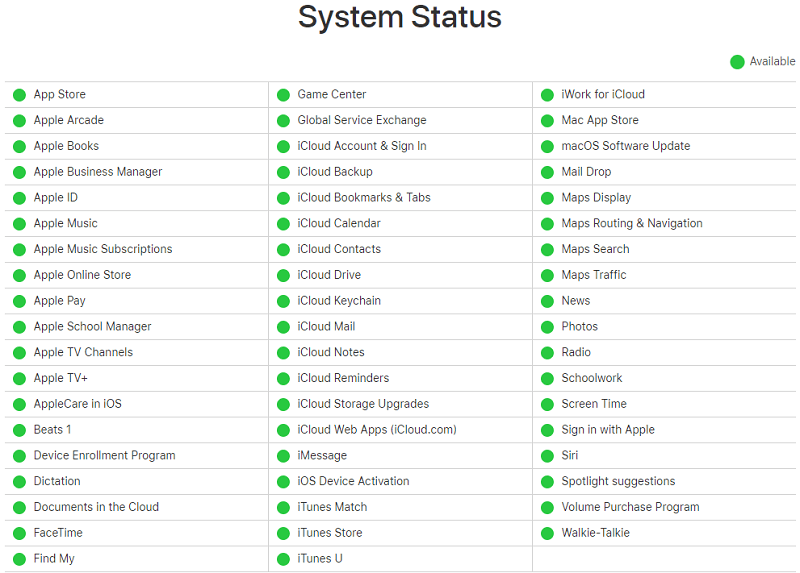
Make sure that the iCloud Music Library is enabled on your device. There are times that iCloud Music Library is turned off automatically which causes issues while you are playing Apple Music songs.
If you have deleted songs or lost some music files before syncing, these songs will be greyed out on your device and you cannot play them. If this happens, you need to add all of your songs to your iTunes library again and resync it.
Try to resync your device with iTunes. If you did the syncing process over Wi-Fi before, do it using a USB cable this time? Sometimes, errors in your network connection may have caused the issue of the Apple Music item cannot be played on your device.
There are cases that iTunes might have “forgotten” that your songs are authorized. So, what you can do is reauthorize them. To do this, you just have to click on Account, go to Authorizations, and then click Deauthorize This Computer. To authorize your computer again, just do the same process but choose to Authorize This Computer this time.
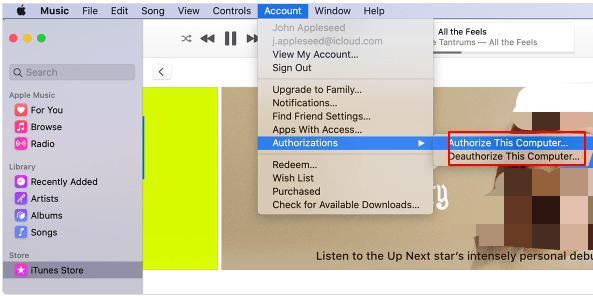
If the above solutions did not work for you, your last resort is to restore your device to its factory settings. But, before you do this, you have to back up your device’s data first because this solution will erase everything on your internal memory.
If you want to permanently fix this issue, we recommend using DumpMedia Apple Music Converter for downloading and converting any Apple M4P songs, playlists, and albums to MP3, AC3, M4R, FLAC, M4A, AU, AC3, MKA, and more for enhancing your listening experience.
Since you can’t listen to Apple music on your other devices because they are protected by DRM, this tool helps in removing the DRM protection of various Apple songs such as the following so you will be able to play your favorite songs anywhere:
Moreover, DumpMedia Apple Music Converter is a powerful Apple Music Converter with up to 16x conversion speed and retains the original quality of your songs, 100%.
Now, onto the step-by-step guide on how to use DumpMedia Apple Music Converter.
Below are the detailed steps of the process.
Of course, you need to download the app first before you can use it. Whether you want to try the software first or purchase it, you can find the links here. Then install the app and proceed to the registration page to activate it. You should have received an Activation Code which you need to type in the registration window.
Once activated, launch the software. After this, all of your downloaded iTunes music, Apple music, podcast files, and videos will be automatically uploaded to the Converter. Thus, you have to ensure that you have already downloaded your desired songs to your computer. If you want to check your uploaded files, you can find them in the app’s Playlists section.

You will find the video or audio types of your uploaded files on the app interface’s left portion. If you want, you can select one category first. This allows you to see your desired files in the app’s right column. Choose your files by checking the box in front. Or, you can search your desired songs directly on the app’s search box found on the upper portion before ticking them.

Next, proceed to the app’s Output Settings then select your desired output format on the drop-down list. The default parameters are already set for you but you can also customize them yourself including the output file’s Channels, Sample Rate, Bit Rate, and Codec. After you are satisfied with your settings, select a destination folder for your converted files.

Tip: If you are converting audiobooks, you will be provided the following formats: AIFF, M4R, MKA, AU, AC3, FLAC, M4A, and MP3.
Click the Convert button to start the conversion process. Wait for the conversion to finish. The length of the conversion will depend on the number of songs you converted.

While music is an important part of a person’s everyday routine, you will always encounter the problem "Apple Music item cannot be played" while listening to them. To solve this problem forever. We highly recommend you DumpMedia Apple Music Converter.
Hopefully, we were able to give you the solution you are looking for so that you can keep on enjoying your morning walks or workouts at the gym while listening to your favorite Apple Music songs.
