
If you're now ready to burn a CD from iTunes, let's start the process. You'll need your iTunes/Apple Music software, a CD burner (old or new), your blank CD, and your special tool. Every detail will be laid out, just follow the steps. You don't need special computer skills or an information technology degree.
Your interest is enough to finish this task. In the following sections, we'll discuss the process for both PC and Mac versions of iTunes / Apple Music. We'll also discuss the best, protection-free way to burn CDs from iTunes using a versatile tool. Hope this info will be useful for you.
Contents Guide Part 1. How To Burn CD From iTunes [With iTunes]Part 2. The Best Way to Burn CD from iTunesPart 3. FAQs about Burning CD from iTunesPart 4. Summary
Burn CD from iTunes using a PC or Mac is not much different. Their only difference is the software used. For PCs, Apple has decided to retain its iTunes software. For the Mac, Apple upgraded to the Apple Music app. If you look closely, these two software are almost identical when it comes to music, except for a more generalized approach to Apple's media on iTunes. Let's now get on the journey and try to burn CDs from iTunes.
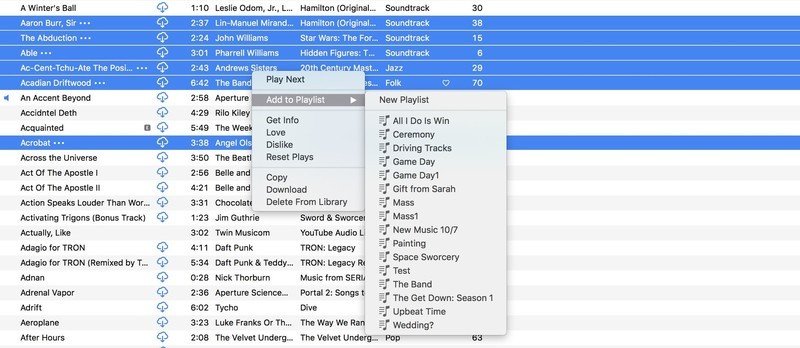
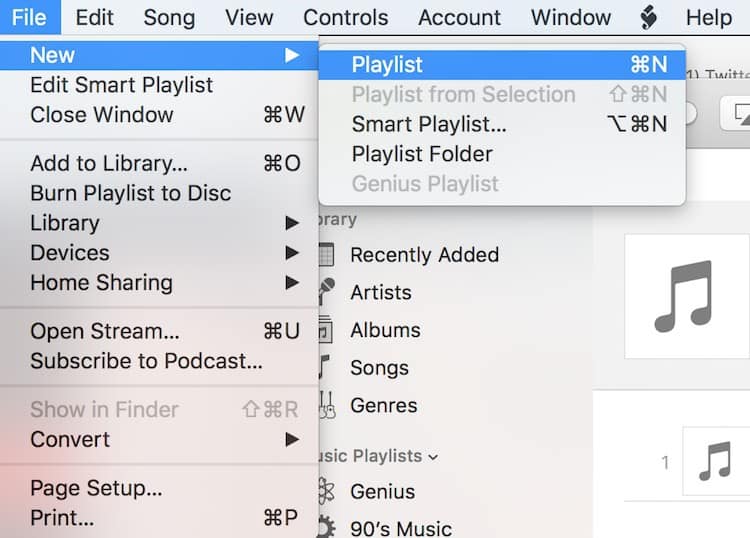
With the method shown above, you’ll find so many songs that can’t be burned. Because of this, we’ll show you the best way to burn CDs from iTunes. This is through a third-party Apple music converter software, DumpMedia Apple Music Converter.
DumpeMedis Apple Music Converter can convert and remove DRM from your Apple Music songs. DRM stands for Digital Rights Management. This is a scheme used by Apple to protect its media from piracy. However, your only intention is to burn these songs to a CD for your listening pleasure. Here you’ll find the DumpMedia Apple Music Converter most handy.
Download a free trial of DumpMedia Apple Music Converter. PC and Mac versions are available. To use DumpMedia Apple Music Converter, just follow the steps below:
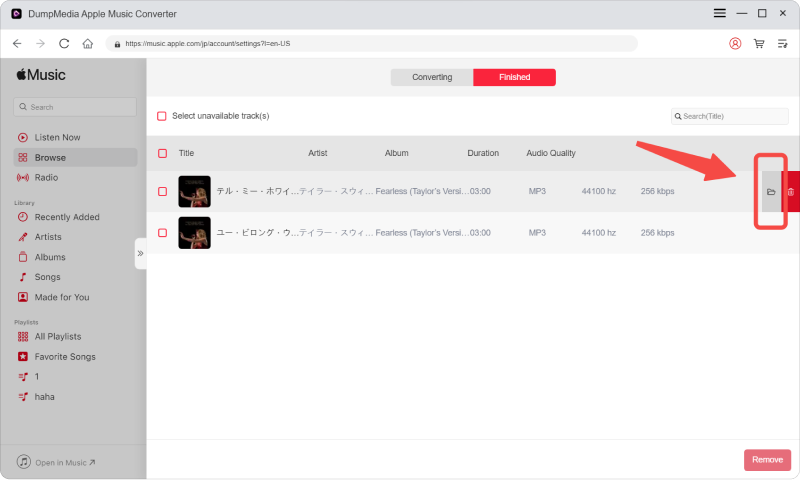
To unlock the full version of DumpeMedia Apple Music Converter, purchase a time-limited or perpetual license key. This will remove the 3-minute conversion cap. This will also give you the privilege of timely software updates and a 24-hour guaranteed reply to customer support. You also get a 30-day money-back guarantee in case of problems.
DumpMedia Apple Music Converter is better than those free app-based and online Apple Music converters. It’s secure, adware, malware, and spyware free.
Q1. Why won't my iTunes let me burn a CD?
If your playlist includes iTunes Store purchases with DRM protection, you may have exceeded the number of times (seven) you can burn this playlist. However, you could use DumpMedia Appl Music Converter to burn CDs from iTunes without limitation.
Q2. How do I burn music onto a CD?
Insert a blank disc into your CD or DVD burner. If your PC has more than one CD or DVD drive, select the drive you want to use. Search for the items in your Player Library that you want to burn to the disc, and then drag them to the list pane (on the right side of the Player Library) to create a burn list.
In summary, we’ve taught you how to burn CDs from iTunes. We detailed the steps for both a PC and a Mac. The difference between the two processes is the software to use. For a PC we use iTunes. For a Mac (OS Catalina and up) we use Apple Music. After doing the steps you’ll realize that you can’t burn a lot of songs. This is due to DRM (Digital Rights Management).
With this outcome, we’ve suggested a better way to accomplish this using a reliable third-party tool. The tool is the DumpMedia Apple Music Converter. This tool will convert and remove DRM on all of your Apple Music songs. It does this with speed and reliability. We’ve laid out the basic steps to use DumpMedia, and explained its features and advantages against those free and unsafe Apple Music converters.
If you want a free trial of the DumpMedia Apple Music converter you can easily download it on the links above. We urge you to try it to find out that it’s the best Apple Music Converter available now in the market. If you’re really into it, purchase a license key to get the full benefits. You won’t be disappointed with this software and we hope you can share this too with your friends for their Apple Music needs.
