
“I have this file in FLAC audio format, but I want to get an MP3 version of this, which tool shall I use?” The above question is a usual query from people who are not familiar with the FLAC audio format and who used to rely on MP3. Actually, in order to convert FLAC to MP3 format, specific tools or applications must be used. Those will be discussed in this article.
We have here three ways to convert FLAC to MP3 – through a professional software application, a freeware like VLC Media Player, or an online converter. But, before delving into those three ways to convert FLAC to MP3, let us get some brief knowledge about FLAC.
Contents Guide Part 1: Is FLAC the Best Audio Format?Part 2: What Is The Best FLAC To MP3 Converter?Part 3: How Do I Convert FLAC Files To MP3 For Free?Part 4: How To Convert FLAC To MP3 Using Online Services?Part 5: To Sum It All
FLAC, known by some as Free Lossless Audio Codec, is one of those audio formats that have the ability to compress songs or audio files without losing or risking any data. However, one drawback is that the file size of those in FLAC format is usually large.
Added to this, one concern from users regarding FLAC is that this is not widely compatible with media players and even mobile phones. These could be the same reasons why you are reading this article. Well, let’s start the discussion.

The best method to convert FLAC to MP3 is through professional converters like this DumpMedia Apple Music Converter. This is highly supported by both Mac and Windows computers and has a lot of features every user can enjoy. Its main purpose is to serve the conversion needs of the user. To learn more about the features this tool has, its website is always open for visitors.
In this article, we will be focusing on the guide in order to use this software application during the conversion of FLAC audio files to MP3 format. You may refer below.
The details regarding the steps are presented below.
You need to first install this DumpMedia Apple Music Converter on your personal computer. For the installation guidelines and requirements, you can also check out the official website. Launch the software after completing the installation.
Import the FLAC audio files from your computer’s library. You can either do dragging and dropping of files from the source to the platform or add files manually. What is good with this software application is that you can process more than one audio file in one go. This promotes efficiency in case you are to transform several files.
Instead of doing the same process again and again, you can do the conversion one time. Also, you can do some customization in the output settings by changing the bit and sample rates depending on your preference. Make sure to define the output path wherein the new files will be saved after conversion.

After setting up everything based on what you need, you can just simply hit the “Convert” button to begin to convert FLAC to MP3. After a few minutes, the converted files will be available in the destination folder initially set. Now, you can enjoy your MP3 files and even share those with others if you want to!

The use of professional FLAC tools like DumpMedia Apple Music Converter is more advantageous than any other option. But, for your information, we will present some other ways as mentioned in the introduction. Apart from being confident with the quality of the output, you will be at peace knowing that the tool is safe and reliable to use.
The next way that we are to discuss in order to convert FLAC to MP3 is through the aid of freeware such as VLC Media Player. This could be the most efficient option for you since this might already be installed on your personal computer. Added to this, the application is totally free and can be used even if you do not have an internet connection with you.
VLC Media Player does not only serve as a music player catering audio files but can also be used in order to convert FLAC to MP3 or to any other formats supported. Most people are not aware of this capability. If you are one of those unaware, now you already know that conversion is possible with VLC Media Player.
Actually, conversion from FLAC to MP3 is one of the most popular conversions being done through VLC. We have a tutorial on how you can do the transformation on below succeeding texts.
To further explain the things needed to be accomplished under the above three, here are some brief descriptions for you.
The first thing needed to be done is to open your VLC Media Player. Once you are already at the main screen of the application, under the “Home” menu, choose “Media”. After doing so, hit the “Convert/Save” button.

Now, you can add the FLAC audio files desired to be converted to MP3. You can either drag and drop the files or do the manual selection. What is great with this is that you can process not only one but a bunch. So, in case you need to import more than one file, this will be helpful to you. The link to the imported FLAC files must be shown under the “Source” option.
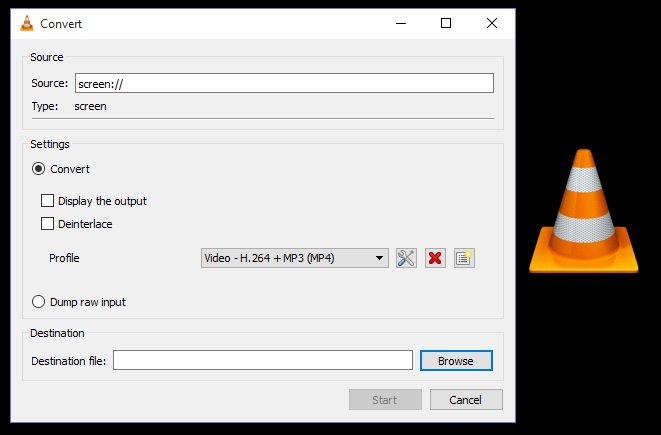
Lastly, you need to choose MP3 as the output format after conversion. After hitting the “Convert/Save” button, a new popup box will be shown on the screen. Under the “Settings” menu, select the “Convert” button. Under “Profile” you need to set “MP3” as the output format using the drop-down arrow.
After completing this, you can set the destination wherein the converted file will be saved through the “Browse” button. Now, you can freely hit the “Start” button to begin letting VLC Media Player convert FLAC to MP3 files.
VLC Media Player is a good option especially if you wanted a tool that is free, can be used online, and is trusted (without viruses and malware). However, since this is not paid software and its main purpose is to be a media player, you should expect that there could be cases that conversion would not be successful.
Some users had reported that they are seeing an error while using VLC Media Player for conversion (“unresponsive program”). If you have tried this but had noticed that this is not working, then maybe you should just rely on the professional tool presented beforehand.
If you do not want to use VLC Media Player, you can try those online applications which you can also freely use. Once you try searching over the web, there are a lot of options available. The difference this has with VLC Media Player is that you need to use this online tool under a stable internet connection.
One recommended online tool to convert FLAC to MP3 is this online-audio-converter.com. This is very simple to use. Below are the steps needed to be undertaken.
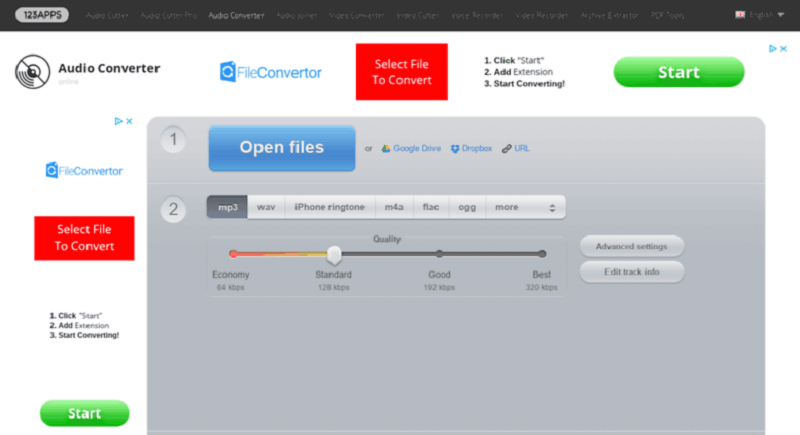
Online tools are much easier to utilize. The only disadvantage is that you can’t use such services offline. Also, you can only process one file at a time.
If you wanted a more stable and efficient tool to use, we recommend you try this DumpMedia Apple Music Converter that was discussed in the second part of this article.
The use of freeware like VLC Media Player, online services, or professional software applications is the option available for you in case you want to convert FLAC to MP3 audio format. We do hope the guides we presented could help you with the whole process.
Always remember to be keen and observant every time you choose a tool to use. Take into consideration the risks and perks before downloading and installing any software on your personal computer.
