
Apple Music has revolutionized the way we listen to and enjoy music, providing a vast library of songs accessible with just a few taps. One of its standout features is the ability to download songs and playlists for offline listening, ensuring you can enjoy your favorite tracks even when you don't have an internet connection.
However, like any software, Apple Music is not without its glitches and users may have to fix Apple Music offline not working. If you're currently facing difficulties with Apple Music's offline functionality, fear not! This article will guide you through a series of troubleshooting steps to help you resolve the problem.
Whether you're unable to download songs for offline use or experiencing playback issues, we've got you covered with solutions to get your Apple Music back on track. So, let's dive in and get your offline mode up and running smoothly once again.
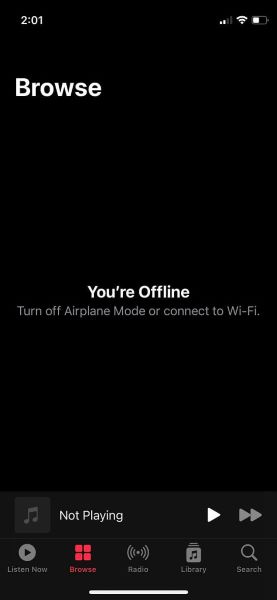
Contents Guide Part 1. Top Reasons Why Apple Music Offline Mode is Not WorkingPart 2. How to Fix Apple Music Offline Not Working: Top MethodsPart 3. Alternative Solution: DumpMedia Apple Music Converter
Apple Music's offline mode provides a convenient way to enjoy your favorite songs without relying on an internet connection. However, there are several reasons why you may encounter issues with this functionality. Understanding these underlying causes is the first step toward finding a solution. In this article, we will explore the top reasons why Apple Music's offline mode may not be working as expected.
Syncing Errors:
One common reason for Apple Music's offline mode malfunction is syncing errors. When you try to download songs or playlists for offline listening, the syncing process may encounter issues, preventing the content from being saved on your device.
Insufficient Storage Space:
Another possible cause is insufficient storage space on your device. If your iPhone or iPad doesn't have enough available storage, Apple Music may not be able to download songs for offline use.
Network Connectivity Issues:
While the offline mode is designed to work without an internet connection, network connectivity problems can still interfere with its functionality. If your device has weak or unstable network connectivity, Apple Music may struggle to verify your offline listening privileges.
Software Bugs or Glitches:
Like any complex software, Apple Music is not immune to bugs or glitches. These issues can impact the offline mode and cause it to stop working properly. Software updates are often released to address such bugs and improve overall performance.
Corrupted Downloads:
In some cases, downloaded songs or playlists can become corrupted, rendering them unplayable in offline mode. This can occur due to interrupted downloads, file transfer errors, or issues with the file itself.
Account or Subscription Problems:
Apple Music's offline mode relies on a valid subscription and a functioning account. If there are any issues with your Apple Music subscription or account, it can prevent offline mode from working correctly.
Identifying the underlying cause of Apple Music's offline mode not working is crucial to finding an appropriate solution. In the following sections of this article, we will delve deeper into each of these issues and provide step-by-step troubleshooting tips to help you resolve them. Stay tuned for Part 2, where we'll explore effective solutions for fixing Apple Music's offline mode and getting back to enjoying your favorite tunes offline.
Experiencing issues with Apple Music's offline mode can be frustrating, especially when you want to enjoy your favorite songs without an internet connection. Fortunately, there are several effective methods to troubleshoot and fix the problem. In this section, we will discuss the top methods for resolving Apple Music's offline mode issues. Let's dive in!
Restart Apple Music and Your Device:
Sometimes, a simple restart can resolve minor glitches. Start by closing the Apple Music app completely and then restart your device. Launch Apple Music again and check if the offline mode is working as expected.
Check Network Connection:
Despite being an offline feature, Apple Music still relies on a stable network connection to verify your offline listening privileges. Ensure that your device is connected to a reliable network or enable Airplane Mode and disable it after a few seconds to refresh the connection.
Update Apple Music and iOS:
Outdated software can cause compatibility issues and lead to offline mode problems. Check for any available updates for the Apple Music app and iOS system. Install the updates if available, as they often include bug fixes and performance improvements.
Check Storage Space:
Insufficient storage space can prevent Apple Music from downloading songs for offline use. Go to the Settings app on your device and check the available storage. If it's low, consider deleting unnecessary files or apps to free up space.
Reset Apple Music:
Resetting Apple Music's settings can often resolve various issues. Open the Settings app, navigate to Music, and tap on "Reset Apple Music." Confirm the action and then try using the offline mode again.
Re-download Offline Content:
If you encounter playback issues with specific songs or playlists in offline mode, try deleting and re-downloading them. Swipe left on the song or playlist in your Library, tap the Delete button, and then download it again.
Sign Out and Sign Back In:
Sometimes, signing out of your Apple ID and signing back in can refresh your account and resolve offline mode problems. Open the Settings app, tap on your Apple ID, scroll down, and select "Sign Out." After signing out, sign back in and check if the issue is resolved.
Check Apple Music Subscription:
Ensure that your Apple Music subscription is active and in good standing. If there are any issues with your subscription, such as payment problems or an expired subscription, it can affect offline mode. Verify your subscription status in the App Store or iTunes Store and resolve any subscription-related issues.
Reset Network Settings:
Resetting your device's network settings can help resolve network connectivity issues that may be affecting Apple Music's offline mode. Go to the Settings app, navigate to General > Reset, and select "Reset Network Settings." Keep in mind that this will remove saved Wi-Fi networks, so make sure you have the necessary credentials to reconnect.
Clear Apple Music Cache:
Clearing the cache of the Apple Music app can sometimes resolve offline mode issues. Go to the Settings app, tap on Music, and under the Downloads section, toggle off "Optimize Storage." This will clear the cached files and downloaded content. Toggle the option back on if desired.
Reinstall Apple Music:
If all else fails, you can try uninstalling and reinstalling the Apple Music app. Delete the app from your device, go to the App Store, search for Apple Music, and reinstall it. This process can help resolve any underlying app-related issues that may be affecting offline mode.
Contact Apple Support:
If none of the above methods work, it may be necessary to reach out to Apple Support for further assistance. They can provide personalized troubleshooting guidance and help resolve any underlying issues specific to your device or account.
Remember to back up any important data or downloaded songs before attempting these solutions. It's also a good idea to test Apple Music's offline mode after each step to see if the issue has been resolved. If the problem persists, reaching out to Apple Support or visiting an Apple Store for further assistance is recommended.
DumpMedia Apple Music Converter is a third-party software designed to convert and download Apple Music songs, albums, and playlists to various audio formats. It allows users to bypass the DRM (Digital Rights Management) protection on Apple Music and convert the files into formats like MP3, FLAC, WAV, and more.
By using DumpMedia Apple Music Converter, users can enjoy their Apple Music content on any device or platform without limitations. The software preserves the original audio quality while removing DRM restrictions, making it convenient for offline listening, sharing, or playing on non-Apple devices.
Here are the steps to follow to convert tracks using DumpMedia:

3. Choose Output Format: Select the desired output format for your converted files. DumpMedia Apple Music Converter supports various formats like MP3, FLAC, WAV, and more.

4. Customize Output Settings (Optional): You can adjust the output settings such as codec, bit rate, sample rate, and more according to your preferences.
5. Select Output Folder: Choose the destination folder where you want to save the converted files.
6. Start Conversion: Click on the "Convert" button to initiate the conversion process. DumpMedia Apple Music Converter will convert the selected Apple Music tracks into the chosen format.

7. Wait for Conversion to Complete: The software will convert the files one by one. You can monitor the progress of the conversion process.
8. Locate the Converted Files: Once the conversion is complete, you can find the converted files in the output folder you specified earlier.
9. Transfer and Enjoy: Transfer the converted files to your preferred device or media player and enjoy your Apple Music tracks without DRM restriction.
DumpMedia Apple Music Converter offers a user-friendly interface with easy-to-follow steps for converting Apple Music tracks. Users can select individual songs or entire playlists, choose the desired output format, customize the output settings, and initiate the conversion process. The converted files can then be transferred to any device or media player for playback.
