
Do you have any trouble connecting your Beats headphones to your iPhone? Or do you wish to know the procedure of how to connect beats to the iPhone? Is this your first time using Beats headphones and you keep on looking for a reference? We got you! We’ll share the process here!
We know you love listening to tracks using your iPhone and your headphones and investing in a wireless one would be so convenient. However, for those who would be trying the Beats headphones for the first time, there might still be questions along the way. But don’t worry. This is why we are here.
We’ll help you fix those problems you might face while trying to connect your Beats headphones to your iPhone as well as share the process of how to connect Beats to your iPhone.
We also recommend reading reviews of beats headphones before purchase to find those best compatible with your device.
Start reading what we prepared in this post then.
Contents Guide Part 1. Why Your Beats Could Not Connect to iPhone?Part 2. How to Fix the Beats and iPhone Connectivity IssuePart 3. How to Connect Beats to iPhone?Part 4. How to Play Apple Music on Beats Without Network?Part 5. Summary
Surely, you have seen this post not only because you are looking for a method of how to connect Beats to your iPhone but also because you are searching for the fixes and reasons why you keep facing an issue while trying to connect your Beats headphones to your iPhone.
There could be plenty of simple reasons behind the connectivity issue.
One possible cause of the issue in connecting your Beats headphones to your iPhone could be the status of the Bluetooth itself. The device’s Bluetooth might not be set in discovery or pairing mode. It would help if you made sure that your Beats’ Bluetooth is ready for pairing to proceed.
One reason why you can’t connect your Beats headphones to your iPhone could be because there is an established and active connection between your Beats and another device. You have to check if there are any other devices with active Bluetooth and then turn it off to connect the headphones to your iPhone.
Or, if you can’t identify where it’s connected, just move it away from your Bluetooth-enabled devices like wireless routers, microwaves, and any other electronic gadgets.
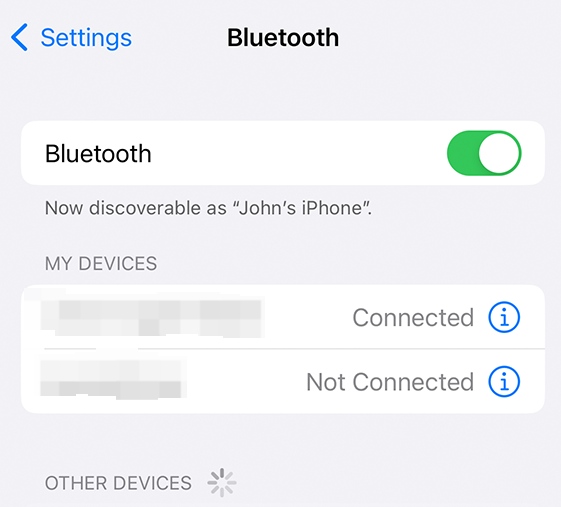
Now that you know what the reasons could be why an issue when trying to connect your Beats headphones with your iPhone keeps on happening, we will also share some solutions to fix the problem right before we head to the procedure of how to connect Beats to iPhone.
To connect your Beats audio accessory, you need to enable Bluetooth on your iPhone. It is important to follow these steps to ensure optimal performance. Before use, ensure that both the Beats earphones and iPhone are fully charged. If the earbuds have a low battery, they may not be able to receive signals from your device. Additionally, if the iPhone audio is set to a low volume, the Beats headphones may not provide sufficient sound.
Here are some basic solutions that you can apply to finally be able to connect your Beats headphones to your iPhone.
You can try checking your sound settings and see if the issue will be fixed. To do this, on your iPhone, head to “Settings”, then look for “Bluetooth”, and finally, select your Beats headphones.
If you are using a Mac computer, select the “Apple ” menu and then head to “System Preferences”, click “Sound”, and in the Output and input panes, choose the Beats product in use.
Here is a procedure to check the volume.
Try increasing the volume level on your Beats headphones and the device paired.
Sometimes, you have to forget your iPhone and then perform the pairing again. Here’s a procedure to do it.

The most common fix is to try resetting the device. Reset your Beats headphones and then once turned on, try pairing them again with your iPhone.
You now know the basic information when it comes to the reasons why there is an issue every time you try connecting your Beats headphones with your iPhone. Additionally, we have given some solutions that you can also check out.
Finally, as you head to the second part, you will read and find out more about the procedure of how to connect beats to the iPhone. So, let’s go!
Before doing anything, you need to make sure that your Beats headphone has been turned on and charged.
If you aren’t aware, to turn on your headphones, you just have to hold the “Power” button for a second. To charge it, just simply use the micro USB cable provided. While charging, you shall see flashing Fuel Gauge lights. Once completed, you shall see all five lights maintained. It must also be noted that your 2-hour charge can be used for up to 40 hours of playback.
Now, here’s the simple procedure of how to connect beats to an iPhone that has an iOS version 10 or later.
As simple as that, you can have your Beats headphones connected to your iPhone. Also, you must know that if your headphone is connected to an iPhone that has an updated iOS version, the Beats headphones will also be kept up to date automatically.
What if you want to play Apple Music tracks using your Beats without thinking about connecting it to a network? Well, you then need to download the tracks first! But how would that be possible given that the songs are DRM-protected? That’s simple and is not a problem at all!
With applications like this DumpMedia Apple Music Converter, you can download Apple Music tracks with ease. You can even transform the songs to any of the output formats supported by the app.
What’s more amazing is that the 100% original quality of the songs will be kept as well as the ID tags and metadata information. This app works at a very fast speed so you can assure that you’ll have the converted songs ready after only a few minutes.
And oh, you must know that this DumpMedia Apple Music Converter, apart from being an Apple Music converter can also be a powerful audiobook converter. So, if you are fond of streaming audiobooks, you can also use this app to convert them and then download them to the format you like.
Now, here’s a way to download and convert Apple Music songs using this DumpMedia Apple Music Converter. You can now get rid of the procedure of how to connect Beats to the iPhone since you can just have the songs downloaded to your iPhone and stream them offline with your Beats headphones.
Step #1. Click the above icon to download and install the DumpMedia Apple Music Converter on your PC upon completing the installation needs. Launch it afterward and then start previewing the Apple Music songs to convert and download.
Step #2. Select an output format to use from the available using the drop-down feature alongside the “Output Format” menu. Do the customization of settings as well by navigating your mouse to the options displayed at the bottom area of the screen. It’s suggested to define an output path as well to easily access the converted files.
Step #3. Tap on the “Convert” button to start the conversion process. Alongside conversion, the DRM removal procedure will also happen.

In a few minutes, the converted files will be ready for streaming.
The whole procedure of how to connect Beats to the iPhone has been highlighted in this post as well as the common causes of why issues when it comes to connectivity happen.
Also, we have shared a way to download some Apple Music songs to help you play them in offline mode (through the help of DumpMedia Apple Music Converter).
