
Have you ever asked the questions like “The audio files I have are protected with this DRM protection, how can I share the files with friends and play those on other devices?” “How do I convert protected files to MP3? Are there any available tools that I can use?”
If you do, then surely you are also searching for methods on how to convert DRM-protected files to MP3. We will be tackling the most common and easy-to-perform ways in this article. Firstly, let us get to know what DRM protection is.
Contents Guide Part 1: What is DRM Protection?Part 2: How to Check DRM-Protection?Part 3: How Do I Remove DRM Protection from MP3 Files Using an Audio ConverterPart 4: Can I Convert DRM-protected Files to MP3 Using A FreewarePart 5: The Major Takeaways
DRM protection, also called Digital Rights Management protection is being used in accordance with copyright. This protection is being utilized in order to control access to materials owned by people (which are copyrighted).
Any type of content such as music files, videos, electronic books, emails, games, documents, and even DVD movies could be protected under this. This is a protection used in order to prevent piracy and protect the materials owned by content creators.
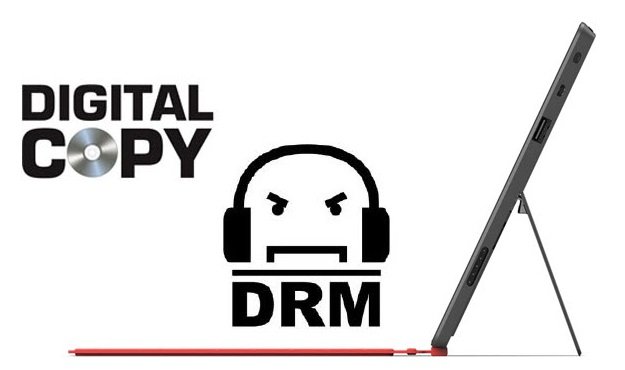
Most users have been so concerned with this DRM protection because this hinders the playing of files on unauthorized devices as well as downloading. This makes it hard for them to save the files on their devices.
You can have the audio played or the documents viewed but it would not be possible to download those immediately. If you are a person who is into keeping files with you, then this is an issue. In order to solve this, you must be aware that you have tools wherein you can rely on.
How to convert DRM-protected files to MP3 for saving and streaming? This query will be addressed here.
If you only knew about DRM protection just now, then you are not probably sure how you can identify DRM protection. Actually, you can refer to the below ways in order to determine if a file is DRM protected.
If you have been so irritated with these DRM-protected files, you can be at peace now as you will be learning how to convert DRM-protected files to MP3 using the tools that we will be sharing with you in the succeeding parts of this article.
The best way how to convert DRM-protected files to MP3 is through the use of a professional audio converter that has been with many for a long time, is trusted to be reliable, and can produce results meeting the expectations of users.
This tool is DumpMedia Apple Music Converter. Apart from being able to perform the conversion of files from one format to another, this is also capable of more. You can try to use this tool for M4P to MP3 conversion.
If you wish to know more about the detailed features and even the installation requirements, feel free to visit the official page site.
Since we are here to teach you a guide on how to convert DRM-protected files to MP3, we have prepared the below steps for your easy reference.
If you are thinking that the above three are a bit broad to understand, here is detailed information for you.
The first thing that is needed in order to convert DRM-protected files to MP3 is to install the tool, DumpMedia Apple Music Converter, on your personal computer. This is supported by both Mac and Windows computers. Just to ensure that you can have it installed on yours, make sure to visit the site to learn more about the installation requirements to accomplish.
After complete installation, add the DRM-protected files to be converted. What is good about the tool is that you can process not only one but more files at one time. So, in case you need to convert more than one, you can do it with this tool. After uploading, make sure to select “MP3” as the output format.
Also, check the output settings and change those in case you wanted to. Ensure that you will define an output path so that you can easily access the converted file.

Once everything has been set up and settled, you can now hit the “Convert” button to finally begin the process of transformation and removal of the DRM protection from the file. After a few minutes, you should expect that the converted files are readily available in the output path specified.

Since this is application software that you will install on your personal computer, you can use this even if you are offline. This is so far the best tool we can recommend that can aid in the removal of DRM protection from files and conversion to MP3.
If you are not comfortable with using the above, you can try the next option, the use of freeware, but that cannot guarantee the same amazing results you can get from DumpMedia Apple Music Converter.
Little do you know; you can also use freeware such as iTunes as a solution on how to convert DRM-protected files to MP3. In using iTunes for conversion, there would be a need to burn the files to a CD. Therefore, you need to prepare a blank CD in order to proceed with this method. Also, you must ensure that your computer or laptop can handle the CD-burning process. Here is the whole process for your reference.
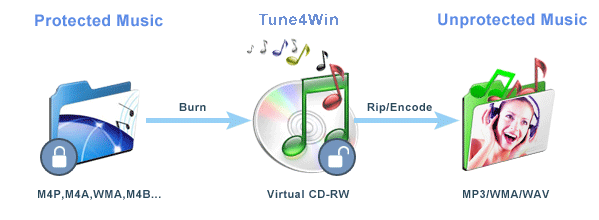
You can check out the details below.
Firstly, you need to open your iTunes application. Once you are at the main interface, there is a need for you to create a new playlist which will be done by hitting the “File” button and choosing the “New Playlist” button. Upon doing so, you can now drag the DRM-protected file you wish to convert to MP3 onto the iTunes platform under the new playlist created. Now, highlight the playlist and hit “Burn Disc”.
Now, you can confirm the process by clicking “Burn”. Ensure that a blank CD is inserted into your computer. After completing the burning process, head to iTunes preferences and click the “Import Settings” option followed by choosing “MP3 Encoder” from the window that appears on the screen.
Hit “OK” to continue and the next “OK” to close the menu. In the bottom right area of the iTunes screen, you will see the “Import Disc” button. After doing so, the DRM-protected file will be ripped and finally converted to MP3 format. Then, the converted file will be saved to your personal computer.
The last thing to do is to eject the CD after completing the ripping process.
After the completion of the above three, you now have the DRM-protected files converted to MP3 through freeware. This is a good option if you are on a tight budget but still wish to remove the DRM protection of files. However, there are a lot of things needed including the burning of files to CD.
So how to convert DRM-protected files to MP3 ? In this article, you have been aware that you can use this DumpMedia Apple Music Converter and iTunes in that conversion. The use of freeware like iTunes also works but we suggest using professional applications like DumpMedia Apple Music Converter.
If you have done the same procedure before and you used other tools, can you share the output? Were you satisfied? If you are just looking for a method, please try the software presented above.
