
iTunes indeed opened a new world for the people who are always in the look for an application capable of containing not only audios, videos, or files but an application which can handle all of the mentioned and even additional things which are known to be vital for some – audiobooks and podcasts to name a few.
If you have been using this iTunes application for a long time and always wanted to have your library backed up, you must be thinking how to copy iTunes library to external hard drive. You are lucky enough to have encountered this post. We are going to teach you the simplified method to achieve such a thing you could be longing to accomplish.
Let us now begin with the first option.
Contents Guide Part 1. Copy iTunes Library to External Hard Drive Using iTunes ItselfPart 2. Copy iTunes Library to External Hard Drive by DRM RemovalPart 3. In Summary
As you have read on the heading, you can have your files stored on your iTunes library copied and backed up to your external hard drive by using the iTunes application itself.
If you wanted to find out how to do to, just keep on reading.
Step 1. Open your iTunes application.
Step 2. Head to the “Organize Library” option.
Step 3. Look for your iTunes media folder in your iTunes folder.
To know more about each step, let us check these out in detail.
The first thing that you need to accomplish is to have your iTunes application opened on your personal computer – whether you are using a Mac or Windows personal computer.
Once you have launched your iTunes application, you must tick the “File” button located at the top left corner of the screen. Once hit, a new window will appear wherein you will be seeing the “Organize Library” option. Click this button.
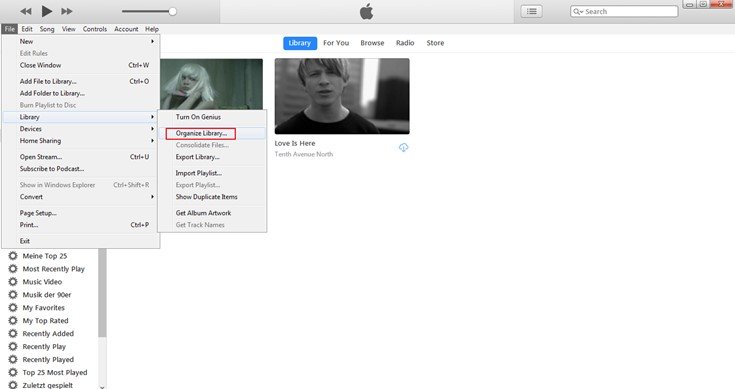
Upon doing the second step, you will be seeing a pop-up window on the screen. You should click the checkbox alongside the “Consolidate files” option then hit “OK” once done.
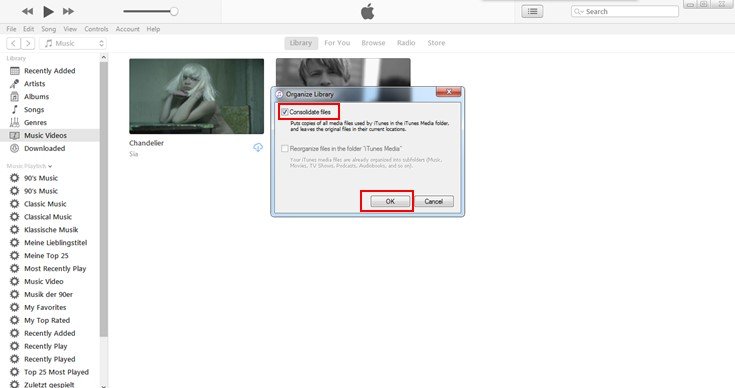
Upon completion, you should head to the last step. You can do this doing below – options available if you are using a Mac computer or a Windows personal computer.
* If you are using a Mac computer, you can have this found by going to Finder, choosing your username, then heading to “Music”.
* For Windows Vista or later, you can head to \Users\username\Music\ folder, and
* If you are using a Windows XP, you can have it seen by heading to \Documents and Settings\username\My Documents\My Music\ folder
Completing all the steps discussed, you can just proceed with the connection of your external hard drive to the computer by using a USB cable. Once you have seen your hard drive’s icon onto your computer, you can just easily drag and drop the folder you wanted to be copied and backed up.
Aside from this option, you can also try a much better and easier option which would be presented in the next part of this article.
As you could probably be aware of, files stored on your iTunes library considered to be DRM (Digital Rights Management) protected – the reason why you can’t easily have those played in any device or transferred in any other means.
But firstly, do you have an idea about DRM (Digital Rights Management) protection?
FairPlay Digital Rights Management protection or popularly known as DRM protection has been created and introduced by Apple Inc. This was made to be able to avoid the unauthorized transfer, copying, playing, and listening in other gadgets and devices. Materials and items which are DRM protected are considered as copyrighted items that must be authenticated first.
Now that you got a thought of what DRM protection is, we will head to the discussion of the method you can do to copy your iTunes library to external hard drive by performing DRM removal.
To do this, you would be needing an amazing tool that is very much capable of transforming your iTunes library files and removing their DRM protection for easier copying and backing up. In this portion, we will introduce DumpMedia Apple Music Converter.
DumpMedia, being a great tool offering video and audio converters, has been a great help for many users nowadays. Aside from having amazing video/audio converting features, a Spotify Music Converter, and a video downloader, it also has an Apple Music Converter which lets you convert your favorite and most loved music to MP3 format or any other formats you desire to be highly playable in any media player!

This tool is capable of removing DRM protection and allows you to convert songs to thousands of available formats. It even lets you listen to Apple Music songs offline, and even keep your songs running although your subscription has ended! Great, right?
Let us now take a look on how we can use this DumpMedia Apple Music Converter as a tool for easy download of your most loved iTunes files and how it can aid in the removal of DRM protection of such files the fastest way possible giving you a way to have those saved, copied, and backed up on your external hard drive.
Step 1. Download and install DumpMedia Apple Music Converter.
Step 2. Perform adjustments to the settings of the resulting output.
Step 3. Tick the convert button to begin the process.
Let us look into these steps in detail.
Of course, we need to ensure that DumpMedia Apple Music Converter has been downloaded and installed on your personal computer. Once installed, open, and launch the program. Once the program has been launched, iTunes will also be activated. No need to worry about this and just proceed with the process.
Under the “Library” menu, tick “Music” if you wanted to copy the songs you have. Once done, you will now be seeing all the songs stored on your iTunes library. To be able to choose the songs to be downloaded and converted, you can either tick the checkboxes right next to each song or make use of the search bar to easily find the songs you wanted to be downloaded.
The same method applies if you ought to copy your audiobooks saved onto your iTunes library.

The next step that should be done is to perform the adjustments on the settings of the resulting output. You can choose any format from those that would be listed. The application supports many DRM-free formats including MP3. This as well supports those in AC3, M4A, M4R, AIFF, FLAC, AU, and even MKA format. Selecting any of those formats you prefer will do (depending of course to the file or content you are trying to convert).
The tool will also allow you to change other options such as the bit rate and sample rate. You can as well perform the renaming of the resulting file. In this step, you would also need to specify the output path or the target location wherein the song or music will be saved.

Upon completing all the adjustments wanted for personalization or customization, the final step would now be the conversion process. You can just hit the “Convert” button which is located at the bottom right corner of the screen.

After a few minutes, your files will now be converted and finally downloaded. You can now enjoy those files anytime you want to! In addition to this, alongside with conversion, DRM protection will also be removed at the same time the file was transformed.
Once you have the files converted and transformed, you can easily have those copied on your external hard drive by connecting it onto your personal computer using a USB cable, the same way as the first one, you can do the dragging and dropping of files or the copy and paste method to finish.
This article had discussed and explained two amazing ways on how you can have your iTunes library files backed up and copied on your external hard drive. You can either do it by utilizing iTunes itself or by the removal of the DRM (Digital Rights Management) protection of each file firstly for easier copying. Both methods are actually helpful but using the latter actually lessens the hassle.
In using iTunes itself, you could be facing the difficulty of finding your folder in case it is not in the default location. If it happened that way, you would still need to perform another method to find it out. And, this usually takes so much of your time. If you wanted to eliminate all the hassles, using DumpMedia Apple Music Converter would be a better option for you.
What do you think? Do you also like the second option? Why not give it a try?
