
You can never have too many songs. Thanks to Apple Music, there’s always that one song that suits your mood. You just want to download it right away. If you keep on doing that, you’re going to end up with a ton of songs on your computer. Eventually, those songs will just take up so much space. You would have to learn how to delete Apple Music Library or at least some songs from it.
The good news is that you can do both. You can learn how to delete Apple Music Library or delete some songs from it. It’s up to you as to which one to delete but learning how to do both wouldn’t hurt at all.
Contents Guide Part 1. What Happens if You Delete Apple Music?Part 2. How Do You Delete Apple Music Library?Part 3. How to Delete Songs from Apple Music PlaylistPart 4. Bonus: Keep Songs Forever without Apple Music SubscriptionPart 5. Conclusion
There’s no doubt about how great Apple Music is. It offers a vast variety of songs to suit all your moods. You can find any kind of song from Apple Music. However, there is there are a couple of things you should know about it. While it’s great that you can actually download songs from Apple Music, you have to be prepared for the fact that they disappear once you stop your subscription.
You probably don’t know that right now since you’re paying for it at the moment. The minute you stop paying, the songs you’ve downloaded will disappear. It’s the same thing if you choose to keep your songs in iCloud. Those songs will disappear as well. Keep that in mind as you learn how to delete Apple Music Library or some songs from it.
If you have collected a vast amount of music, you might want to delete some. Follow the steps below to learn how to delete the Apple Music library:
If you haven’t used iTunes for some time, you might have to sign in with your Apple ID. You would also have to make sure that your computer is authorized with your Apple ID and your iCloud Music Library is turned on. On the left-hand side of the screen, click on songs. The songs you have purchased will come out on the main screen.
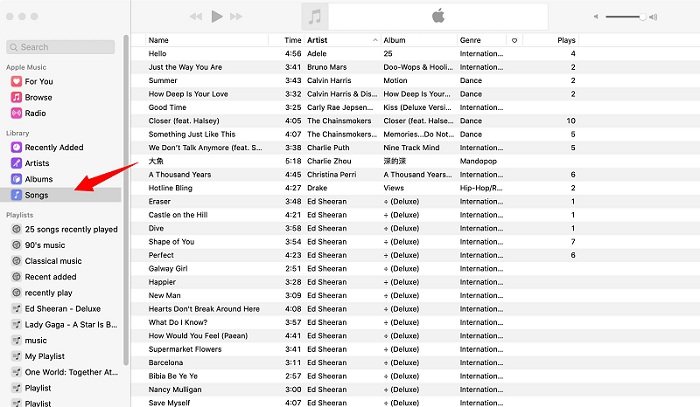
Click on a single song on the main screen. Then select Ctrl or Command-A. That will highlight your entire library.
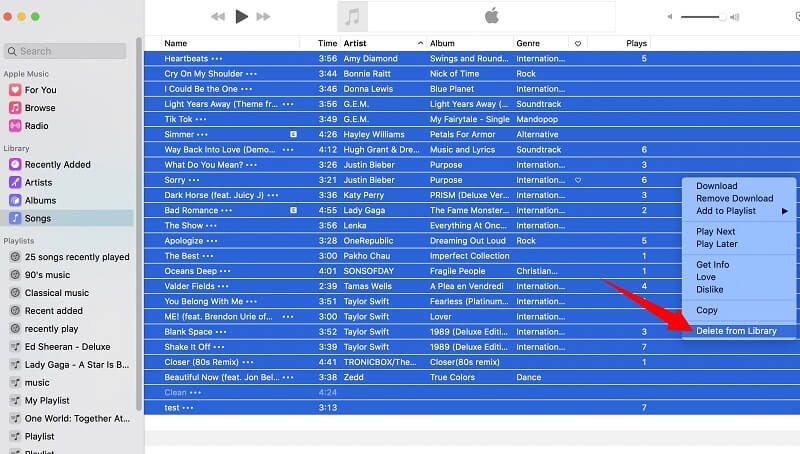
Right-click on any song and select Delete from Library. iTunes will alert you that this will also remove your songs from iCloud Music Library and all associated devices. Confirm your deletion and your library will be wiped clean. If you don't want to read the text, you can watch the specific operation in this video.
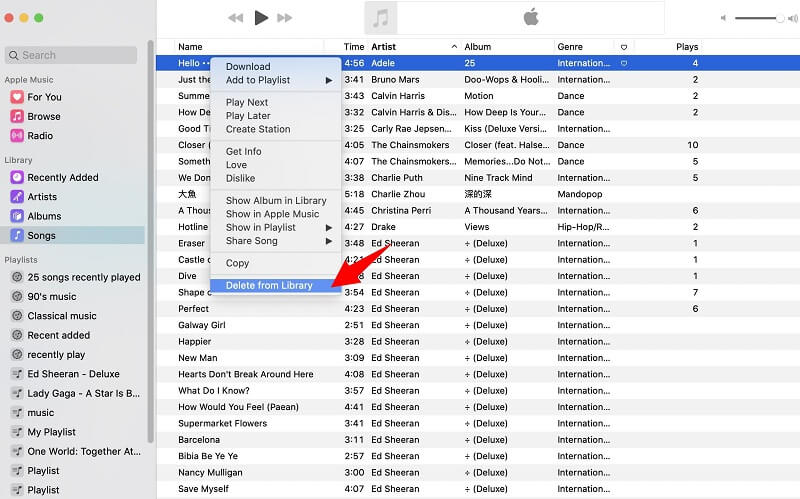
Tip: If f you want to know how to delete your library on your iPhone or Android Phone, you can watch this article: http://www.iphonehacks.com/2020/01/how-delete-apple-music-library-iphone.html
After knowing how to delete Apple Music from the library. Then we will introduce two ways to delete songs on your Apple Music playlists. You can delete it right within the Apple Music app or iTunes.
Follow the steps below to delete a song within the Apple Music App.
You can also delete some of the songs from iTunes. The steps below will show you how to delete more than one song.
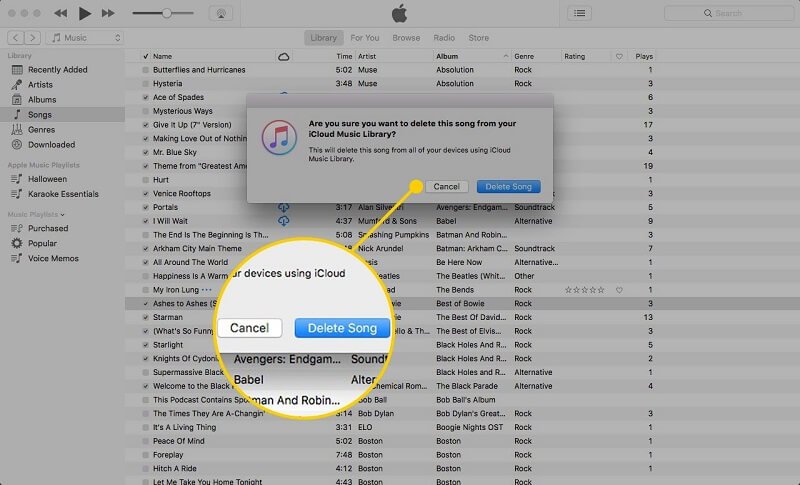
Tip: If you have other issues when using Apple Music, you can see this link to find a solution to your problems.
Learning how to delete Apple Music isn’t hard at all. As seen above, it’s also pretty easy to delete Apple Music Library. Keep in mind that when you delete, you’re going to lose some of your precious downloads. Add to that the fact that you will also lose the songs once you stop your Apple Music subscription. What a waste.
You can preserve the songs you have downloaded from Apple Music with the use of the DumpMedia Apple Music Converter. This is a program that you can use to remove the DRM of the songs you have downloaded from Apple Music. That way, you can save all your precious songs to a flash drive or a CD. That will help you save a lot of space on your hard drive.
The DumpMedia Apple Music Converter does not sacrifice the sound quality of the songs you have purchased from Apple Music. If you want to download your songs in MP3 formats to other devices, you could choose this app too. You can learn more about how the DumpMedia Apple Music Converter helps preserve the songs you have downloaded by having a free trial below.
How to delete Apple Music? If you want to delete songs from Apple Music to save some space on your hard drive, you should consider using a program like the DumpMedia Apple Music Converter, you can preserve all the songs on other devices you have purchased and downloaded.
How do you manage your songs on Apple Music? Our readers would love to hear from you.
