
Being a fanatic of different songs under several genres is a common thing for people. Even if you are a student, an office worker, a mom, a dad, or even a granny, music surely plays a thing in your heart. Well, who would not want to listen to countless beautiful songs, right?
An addicted music person would use a popular music streaming service to stay updated with all the latest. If you happen to use the Apple Music application, well, this post is for you. We will give you a guide on how to download all the Apple Music songs you like.
If you are to perform the process repeatedly for individual songs, getting all Apple music songs into the device you are currently using for offline streaming is very straightforward. Well, you just need to do two things – (1) look for the song you like and (2) hit the “plus” sign alongside it then tick the “cloud” icon.
But if you are thinking about downloading all your Apple music favorites in one go, then you must be aware that is not that obvious to do. Read on to learn how you could do this.
Contents Guide Part 1: How to Download All Apple Music into Local FilesPart 2: How to Download All Apple Music on iTunesPart 3: How to Download All Apple Music Songs [without iTunes]Part 4: FAQs about Downloading All Apple MusicPart 5: To Wrap It All
Since Apple Music songs are DRM (Digital Rights Management) protected, there is no way for both premium and free Apple Music users to save all Apple Music songs on unauthorized devices. The protection is being used to avoid streaming in players other than the application itself.
Because of this, you need to rely on one third-party software application that can remove such protection. If you want to download all Apple Music into local files, we suggest the DumpMedia Apple Music Converter.
DumpMedia Apple Music Converter can remove DRM protection from Apple Music songs and convert them to common formats like MP3 while maintaining original quality, ID tags, and metadata information.
The software has an easy-to-use interface, making it accessible for beginners. How can you fully utilize the mentioned tool to download all the Apple Music songs you love? Here is a guide to convert and download Apple Music songs using DumpMedia Apple Music Converter.
The below details correspond to each step mentioned. Click the below icon to download and follow the step-by-step guide.
DumpMedia Apple Music Converter is readily available on the web. You can have it downloaded through its official website. The interface is so simple making it easier for users to navigate and control the tool. It works well for both Mac and Windows computers. Launch it once the installation has been completed.
To keep all Apple music songs, you need to import those into the software. Afterward, you are free to choose any output format you desire. Many options are available. You can also do some personalization when it comes to output settings and specify the output path for saving.

The final and last step is to tick the “Convert ” button which you will immediately see at the bottom right corner of the interface. This signifies that the downloading process will then take place.

Since the application is designed to function five times faster than usual tools on the web, in no time, you can have all Apple music songs ready in your computer’s library.
iTunes is a media player and music library application developed by Apple Inc. It allows users to play, organize, and share their digital music collection. Users can also sync their iTunes library with their Apple devices, including the iPhone, iPad, and iPod, enabling seamless access to their music collection on the go.
iTunes also includes features for burning CDs, creating playlists, and syncing your media content with your devices. If you want to learn how to download all Apple music songs with the help of your iTunes application. If you have this installed on your personal computer, then you can get going.
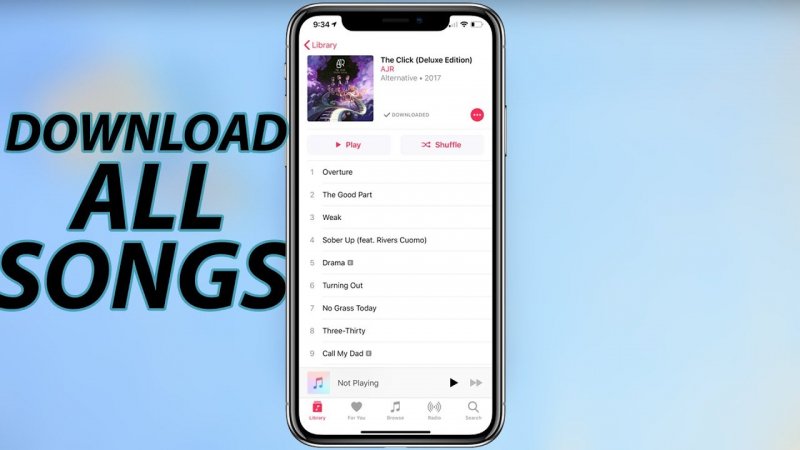
Here are the detailed steps to be taken.
Step #1. Since you have the iTunes application on your device, launch it initially.
Step #2. Hit the “File” button located at the top page of the interface. Proceed with clicking the “New” option followed by “Smart Playlist ”.
Step #3. Once completed, you will see a new popup window on the screen. For the “Match” option, leave this checked. In the drop-down box, you will see, choose “Time”. Alongside it, select “is greater than”. Now, you need to set the time to “00:00”. This needs to be done to ensure that all songs will be included in the process. The “Limit to” option should be unchecked. Click “OK” once done.
Step #4. Create a playlist and give it a name depending on what you like (for example, “All Music”).
Step #5. Make sure that your iCloud Music Library has been enabled both on your personal computer and iPhone. On your mobile device, open the application. Now, go to “My Library ”, choose “Playlists”, and look for the name of the playlist you just created in Step 4.
Step #6. You will be seeing a “cloud icon ” alongside the album name of the playlist you created. Just click this and all Apple music songs will be downloaded in a few minutes.
That’s it! You now have all your favorite Apple Music songs saved on your iPhone.
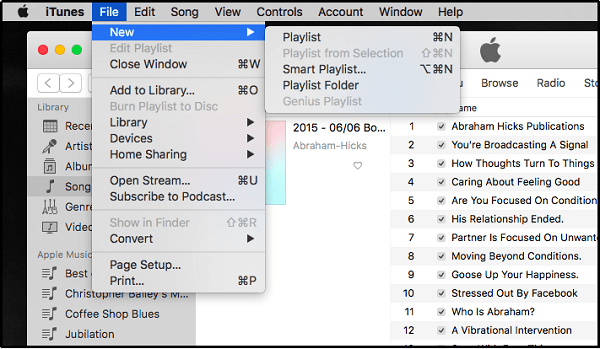
What if you are not using the iTunes application? Nothing to worry about. We will teach you a guide for easy downloading of all Apple music songs you like without iTunes.
The steps are too simple to follow. The time it will take to finish will depend on the amount or quantity of songs to be downloaded.
However, you should take note that the two ways presented initially will only apply to premium users. What about the procedure for free Apple music users? Check out the next part.
Q1. Can I download all my Apple Music at once?
Yes! You can download all your Apple Music at once using the iTunes app or the Music app on iPhones and iPads. Simply connect your device to your computer, open iTunes or the Music app, and select "Transferring" from the menu. Then, toggle the "Sync" and "Back Up" options on to download all your music to your device.
Q2. How do I export all songs from Apple Music?
If you want to export all the song information to a text file: Select a playlist in the sidebar, then choose File > Library > Export Playlist. Click the “Save as type” pop-up menu and make sure “Text files” is chosen. Or you could use DumpMedia Apple Music Converter to assist you with ease.
Q3. How do I export Apple Music to mp3?
Simply use DumpMedia Apple Music Converter. You could select MP3 as the output format and download those Apple Music songs you want at once.
Initially, saving all your Apple Music songs on one device could be difficult. But if you reached this part, then, you are now aware that the method is too simple as well. Three different ways were presented in this blog post and we do hope that you gained the information you're looking for.
Still, the best we recommend is to use the tool, DumpMedia Apple Music Converter, since it works well even if you are a premium or a free user.
