
"How to Download All Your Apple Music at Once?" Apple Music is one of the leaders in the music streaming industry. It offers a huge music library that has millions of songs in it. It also enables you to either stream the tracks with a network connection or downloads them for offline playback.
Just tap the cloud icon next to a song, and it will start to download. However, if you are an Apple Music user, it’s natural for you to have an Apple Music library filled with thousands of songs and want to download some of the tracks. And what if you get a new smartphone and want to download all the songs?
You will never know why and when you may want to download all your songs. In this article, I will show you an excellent trick for how to download all your Apple Music at once easily and efficiently, even removing the DRM protection of Apple Music. Keep reading to save for rainy days!
Contents Guide Part 1. How to Download All Your Apple Music at Once?Part 2. How to Keep All Your Apple Music Even after Subscription?Part 3. Summary
Unfortunately, there is no immediate way to download all your songs at once as there’s no button like that on the Apple Music platform. But you can create a playlist and add all the songs that you want to download. Afterward, you can download that entire playlist.
However, you may notice that you’re basically doing the same thing. After all, you’ll still spend much time adding songs into one playlist. Does everyone download music from Apple Music to a computer or mobile device that way?
Well, there are actually better methods that only take a few clicks instead of tapping the download button over and over again or adding songs to a playlist endlessly. Let’s take a look at how to download all your Apple Music at once.
You can set up Apple Music on certain devices like iPhones to automatically download new music that you add to your library. For instance, go to the Settings app on an iPhone, select Music, and scroll down to the downloads section. And then, select Automatic downloads.
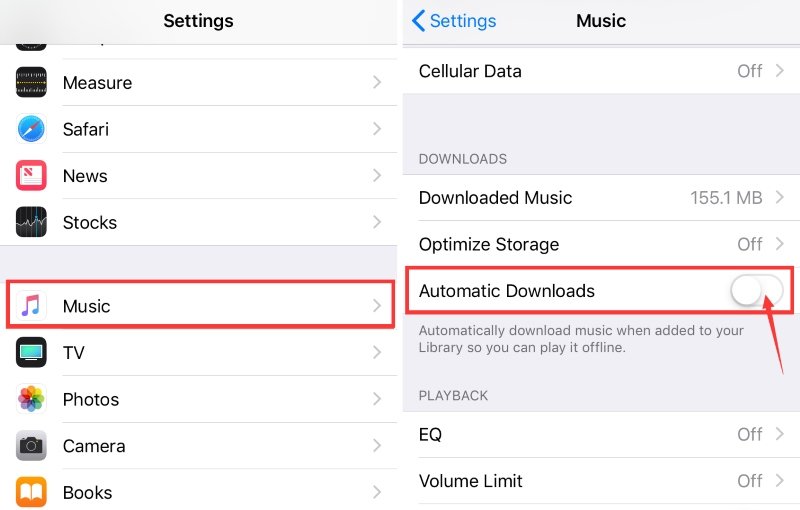
If you can’t find this option, try it on your macOS. Open the Apple Music app, click Music in the menu bar and select Preferences. Toggle Automatic downloads. It will only download music for offline playing when new songs are added to your Library.
If your device does not have an Automatic download option and also, what you want to download are possibly old songs already in the library. This trick is great for you to put all of your songs into a single playlist efficiently.
Open your iTunes or Apple Music app, and click File > New > Smart Playlist. Name your playlist whatever you like. You can set the rules to Time > is greater than > 0:00 so that all your tracks in the library will be added to this playlist. Finally, go to the Library and download this Smart Playlist.
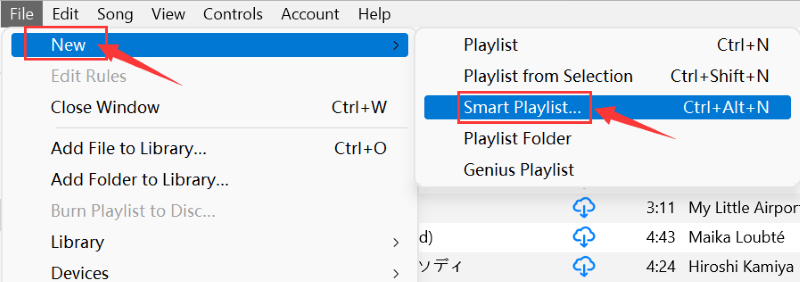
Although much more easily and more efficiently, it’s still not enough. What if you want to switch to another platform after your subscription? Due to Apple Music’s policy, all your downloaded music will be automatically deleted once your subscription is canceled.
If you want to keep all your favorite songs even after you cancel the subscription, your best bet would be to use a third-party tool which we’ll discuss in the next part.
You cannot save those Apple Music tracks on your device because they are encrypted files. They can be detected by Apple Music instead of other unauthorized media players, like MP3 players. What you need is a program like DumpMedia Apple Music Converter.
It is specially designed to remove the restriction and convert Apple Music songs to MP3 or other common formats like WAV and FLAC. After that, you can freely enjoy them on any device and will not be afraid that they will disappear! Here’s a step-by-step guide for you to follow.
Step 1. Launch DumpMedia Apple Music Converter
You can download the software on your Mac or Windows computer for free. After the installation, click Open the Apple Music Web Player to enter the main interface. Click the Sign In button and log in with your Apple ID.
Step 2. Choose the Apple Music Tracks You Want

Create a Smart Playlist that contains the whole library following the instructions in part 1. Then, open the playlist on the left side and click the red bubble in the upper right corner. The conversion panel will pop up.
Step 3. Configure the Output Settings for the Songs

You can click the Browse button in the lower left corner to change the output folder. To select the output format and audio quality, you can click the triple-bar icon in the upper right corner, and select References to see more settings.
Step 4. Convert All Your Apple Music at Once
Click the Convert All button in the lower right corner to start the conversion. Just wait until all your songs are downloaded successfully. You can go to the Finished tab and click Open File to locate them on your computer.
I believe that you already know how to download all your Apple Music at once after reading this post. What’s more, you can even preserve the music as long as you like after the subscription. Enjoy your time with Apple Music freely!
There may be many reasons for people to download the entire Apple Music. But it is not an easy task. No matter what is your motivation, this article tells you how to download all your Apple Music at once in an efficient way. Additionally, you can learn how to keep your favorite tracks even after you cancel the subscription using DumpMedia Apple Music Converter.
It is an easy-to-use and very helpful tool. If you are an Apple Music lover, don’t miss this powerful software that can remove the DRM protection and convert Apple Music to several other formats!
