


These days, music streaming services allow users to access and play music from a wide range of artists and genres. Some popular music streaming services include Spotify, Apple Music, Pandora, and Tidal. These services have revolutionized the way people listen to music and have become a convenient and affordable way to access a vast library of tunes. Apple Music stands out from them.
Apple Music or iTunes users love the fact that they can download and listen to their favorite Apple Music songs even without any internet or data connection, thanks to subscribing to the iTunes plan. But, some of them still don’t know how to download their purchased music from their iTunes. So how do you do it? If you want to find out and learn how to download purchased music from iTunes to a device of your choice, read the following sections below to find out.
Contents Guide Part 1. Why Download Purchased Music from iTunes?Part 2. How to Download Purchased Music from iTunes [Mac/Windows]Part 3. How to Download Purchased Music from iTunes [iPhone, iPad, or iPod]Part 4. How to Download Purchased Music from iTunes without iTunesPart 5. Summary
If you are wondering why download purchased music from iTunes? We've figured out several reasons for you. One common reason is for backup purposes. By having a local copy of their purchased music on the computer, users can safeguard against potential loss or damage to their iTunes account or associated devices. This provides a sense of security and ensures access to the music collection under various circumstances.
Another reason is to enable the transfer of music to non-iTunes-compatible devices. If you want to listen to your purchased music on a device that doesn't support iTunes, such as a non-Apple smartphone or a portable media player, downloading the music to your computer allows you to easily transfer it to these devices using different software or methods.
Furthermore, if simply prefer to have your music stored on your computer, iPod, or iPhone. This enables you to have direct access to your music library without the need for an internet connection or reliance on a specific device.
Ultimately, downloading purchased music from iTunes to a computer provides users with greater flexibility and control over their music library, serving various needs and preferences.
As we said above, downloading purchased iTunes music to your computer or mobile phone can bring some benefits. Below we will introduce in detail how to download purchased iTunes music to your computer or mobile phone. Let's start with your desktop devices.
Mac is simply a wonderful device. And it allows any users, especially Apple users through and through, to sync their music even with different Apple devices and without doing much. Now, for those who want to learn how to download purchased music from iTunes using their Mac computers, all you have to do is follow these steps we are about to show you.
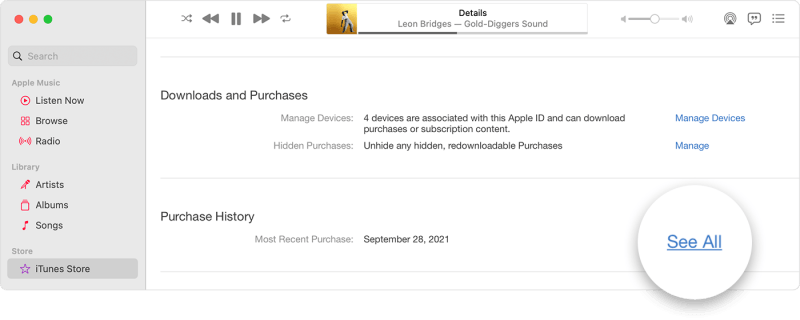
Now, if you are not a Mac user and a Windows user instead, you might be wondering if downloading your purchased music to your computer might be a hassle. But the truth is, it’s super easy. All you have to do is follow these steps so you can learn how to download purchased music from iTunes to your computer and that is also DRM-free.
For iPhone, iPad, and iPod users, here are the steps to let you learn how to download purchased music from iTunes using your devices:
Using Apple Music:
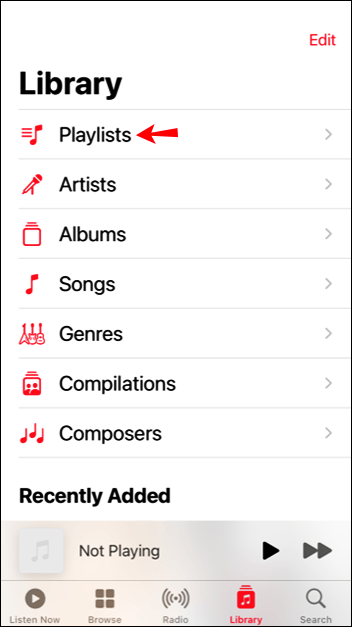
Using the iTunes app:
For those who want to learn how to download purchased music from iTunes WITHOUT using iTunes or the Apple Music app, you can also do it by using this very special tool we would like to introduce to you. This tool is no other than the DumpMedia Apple Music Converter.
The DumpMedia Apple Music Converter is a tool that can help you remove the DRM software from any Apple Music track you like so you can download and convert it into a format of your liking. Once you have converted these Apple Music tracks, you will now be able to listen to them on any device or media player of your choice. That’s how powerful and wonderful the DumpMedia Apple Music Converter is.
Now, if you want to learn how to download purchased music from iTunes without the iTunes app and with the help of the DumpMedia Apple Music Converter, just follow these steps:

If you want to transfer them to any device, you must use a USB cable and connect it to the same computer where you have saved your converted files. Copy and paste the folder where your converted Apple Music tracks are located and unplug your cable. Now, you can enjoy your favorite tracks from Apple Music even without using the iTunes app, all thanks to the greatest converting tool in the world, the DumpMedia Apple Music Converter.
Learning how to download purchased music from iTunes to any device you want is easy. That is, as long as you have the right guide to help you. Luckily you have this guide that can teach you the many ways to download purchased music from iTunes to your computer or mobile devices. And yes, we still highly recommend using the DumpMedia Apple Music Converter.
That’s because this method is easier and safer compared to others. Aside from that, you don’t have to be an Apple Music subscriber just to download these songs to your device. So what are you waiting for? Try out the DumpMedia Apple Music Converter now!
