
It’s automatic. When you plug in your iPhone, Apple Music automatically plays. That could be irritating because there are times when you just want to plug your iPhone to charge it.
You don’t need it to be automatically connecting to Apple CarPlay and blaring music through the speakers like it sometimes tends to do.
This article will show you how to stop Apple Music from automatically playing when you plug your iPhone into your car. Continue reading to learn the various ways to go about it.
Contents Guide Part 1. Why is My iPhone Playing Music by Itself?Part 2. How Do I Stop Music from Playing Automatically?Part 3. Transfer Songs to iPhone to Avoid the ErrorPart 4. Conclusion
The Automatic play feature of Apple Music is supposed to be a convenient feature. Most of the time, it is. However, there are times when it’s not so convenient.
One particular time when automatic play is not so convenient is when you plug your phone into your car and your songs or audiobooks start to play.
When you’re in a rush, listening to your songs or audiobooks is probably not a priority. While the automatic play is designed to be convenient, there is an inconvenient side to it.
You would have to turn it off. But how to stop apple music from automatically playing? We will introduce you to several ways.
Before you dive into the various ways to stop Apple Music from automatically playing, try turning down the volume of your car stereo first. This might be a very simple solution but it works. The thing is, you might forget to do it especially if you’re in a hurry.
Another option is for you to uninstall your Apple Music App on your iPhone. If these simple solutions aren’t what you’re looking for then continue reading. You will learn more about the various ways on how to stop Apple Music from automatically playing.
There is a CarPlay feature on your iPhone. Try disabling this feature to stop Apple Music from automatically playing.
Look for the Settings icon and click on it. Scroll down and look for Screen Time. It has an hourglass icon and it’s right below Do Not Disturb. Click on Screen Time.
![]()
Scroll down on the next page and look for Content & Privacy Restrictions. Click on it. Enter your passcode.
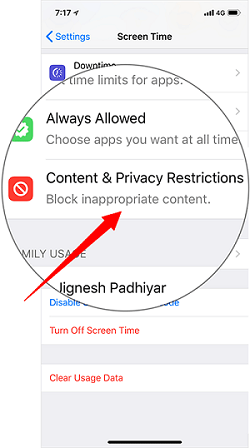
Once you have entered your passcode, you will be taken inside the Content & Privacy Restrictions page. Click on Allowed Apps. This is right under iTunes & App Store Purchases.
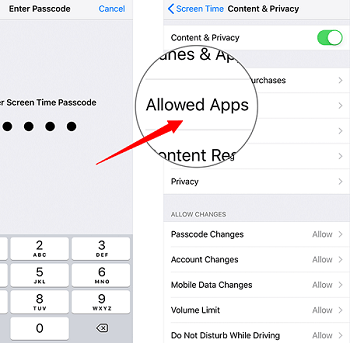
Once you click on Allowed Apps, you will see that CarPlay is turned on. You can turn this off by disabling this feature. Simply slide the button to the off position or until the green color disappears.
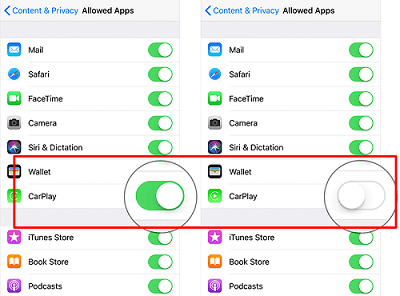
Plug your phone in again and check. Apple CarPlay should not automatically play. You will be able to charge your iPhone without having to deal with music blasting through your speakers.
This is probably a creative solution but it works as well. You can create a relaxing playlist so that the music won’t bother you when it automatically plays. The key here is to label the playlist in such a way that it’s the first playlist to play when you plug in your iPhone.
You can also seek help from Siri. She can turn off the music without you having to navigate the system.

Tip: If you have other troubles when using Apple Music, like your songs could not be played, you can check the link and find a solution.
Did you know that you could download and transfer your songs from Apple Music to your iPhone? That way, you wouldn’t have to rely on the Apple Music app. How to stop apple music from automatically playing? This is a once and for all method! Just remove the Apple Music app on your iPhone to stop the automatic playing of songs.
The DumpMedia Apple Music Converter is an easy-to-use program that downloads your songs. Once your songs are downloaded, you can easily transfer them to your iPhone so that there won’t be a need for you to rely on Apple Music.
You might think that it’s impossible to transfer the songs to your iPhone because of the DRM. Well, you’re wrong about that. While the songs from your Apple Music are protected by DRM, the DumpMedia Apple Music Converter removes it. Yes, it removes it while it downloads and converts your songs.
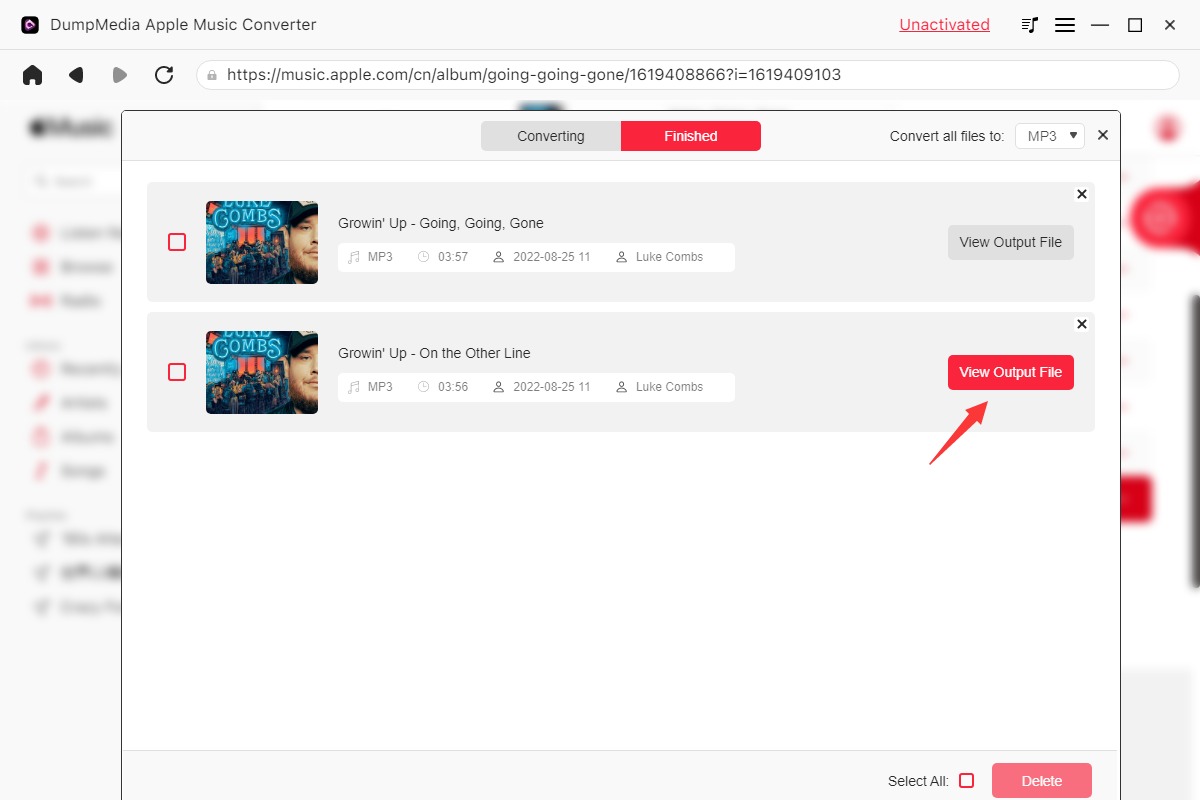
Tip: If you want to know how to convert your Apple Music songs to MP3 format, you can check this article: https://www.dumpmedia.com/apple-music-converter/convert-apple-music-to-mp3.html
How to Stop Apple Music from Automatically Playing? Preventing your Apple Music from automatically playing is pretty easy to do. There are various ways to deal with it. And you can totally avoid this error with DumpMedia Apple Music Converter, it helps you save all the songs from Apple Music for offline playback so you won't rely on this app.
How would you deal with Apple Music automatically playing? Feel free to share your thoughts with our readers.
