
The development of the iTunes app is truly an advantage for every user as this app serves not only as a media player but also as a media manager wherein you can store your files – music, videos, TV shows, and more.
Now, if you want to change to a new computer or device, you would be needing to rebuild a new iTunes Music library. Thus, knowing how to transfer music from iTunes to a USB flash drive on a Mac would be vital.
Fortunately, there are plenty of methods of transferring music from iTunes to a USB flash drive available that you can check out and try. There are instances when we want to download music from the iTunes app and stream them on other media players or maybe on your car stereo. However, we might find it difficult to transfer music from iTunes to a USB flash drive on a Mac especially if we aren’t aware of the things that we can do. But don’t worry, we’ll discuss some methods in this post.
Contents Guide Part 1. How to Transfer Music from iTunes to USB Drive Directly?Part 2. Copy iTunes Music from Stored Folder to USB or Flash Drive DirectlyPart 3. Transfer Music from iTunes to USB/Flash Drive with iTunes TransferPart 4. Convert Apple Music/iTunes Music to MP3 and Transfer to USB DrivePart 5. Summary
The iTunes app has been an advantage for every user given its amazing ability to manage media files. It is also a good thing that you can directly move or transfer music from your iTunes library to your USB flash drive. However, if you are thinking of moving some Apple Music songs from your iTunes library going to your USB drive, that won’t be possible. If you got tracks that are non-copyrighted or are DRM-free, you can follow the below procedure of how to transfer music from iTunes to a USB flash drive on a Mac.
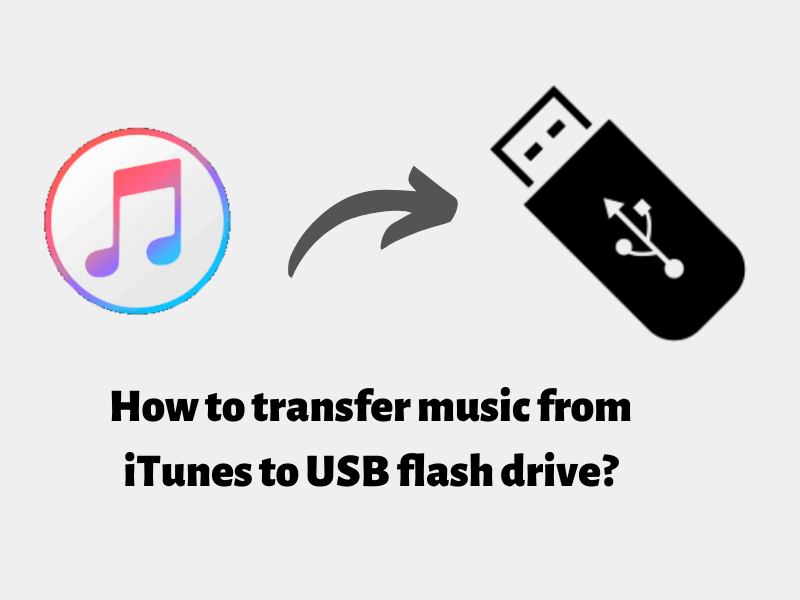
Step #1. On your Mac computer, launch the iTunes application and then look for the tracks or playlists that you wish to move or transfer to your USB flash drive.
Step #2. You need to ensure that you have plugged your USB drive into your computer. After successfully doing so, open the folder on your USB drive that you like to use. Or, you can create a new one if you want to.
Step #3. Select the songs or playlists in your iTunes that you like to transfer and then drag them to your USB drive’s folder.
As simple as doing the above three steps of transferring music from iTunes to a USB flash drive on a Mac, you can have those DRM-free iTunes songs that you have transferred to your USB flash drive.
Apart from directly moving the iTunes songs to your USB drive following the procedure highlighted in the first part, you can also do the transfer by looking for the folder where the songs are stored and then dragging them to the USB flash drive. The most vital part in this section is to know how you can find the storage path of those iTunes songs. Don’t worry, we will be teaching you this in this part of the article. Here is another method of how to transfer music from iTunes to USB flash drive on a Mac.
Step #1. Launch the iTunes app on your Mac computer and then look for those songs that you like to transfer.
Step #2. Once you found the tracks, right-click on them, and from the options displayed, tick the “Song Info” button.
Step #3. Afterward, hit the “File” menu that you shall see at the bottom area of the information windows. You will then see the “location” item.
Step #4. Just follow this path leading you to the storage path. You will then see the music in the folder. Just copy and drag the tracks to your USB drive.
If you are looking for Apple Music audio files, you can check them out in this path as they are usually stored here: C:\Users\[your computer name]\Music\iTunes\iTunes Media\Apple Music.
However, you might see that the Apple Music files downloaded to your local drive are DRM-protected and are in M4P format. This protection will hinder you from copying the files or transferring them directly. If you wish to wish to move them, you need this protection to be removed first. If you like to know more about this topic immediately, you can jump to part 4 right away.
Another method of how to transfer music from iTunes to a USB flash drive on a Mac is to take advantage of this “iTunes Transfer”.
If you aren’t aware, iTunes Transfer is an iPhone/iPad Manager tool that is capable of helping you move media files between iDevice or any PCs, hard drives, or iTunes app without incurring data loss. During the transfer process, this tool changes incompatible formats to compatible ones automatically. Thus, it is a good tool to use to transfer songs from your iTunes library to your iPhone, then export those from your iPhone going to your PC, to your iTunes library, or even to your USB drive directly.
This section will be divided into two parts and we will discuss further in detail both parts in this section.
The first section is for you to figure out how to transfer the iTunes music to your iPhone first.
Step #1. You need the iTunes Transfer app downloaded and installed on your Mac computer first. Your iPhone must also be connected to your computer. Once you have checked this, tick the “Transfer iTunes Media to Device” icon that you can see right away on the main interface.
Step #2. The iTunes Transfer app will automatically detect all the media files on your iTunes library. Those will be displayed by list on the pop-up window that will appear. You will notice that your entire library has been checked. That is automatically defaulted. Of course, you have the option to uncheck those items that you don’t like to transfer.
Step #3. You now need to just hit the “Transfer” button to begin the transfer process. The app will then start moving those selected music files to your iPhone device. To complete the process, hit the “OK” button next.
If you are wondering about duplicated songs, there is no need to think about that since this iTunes transfer will automatically detect duplicates and will only transfer exclusive content from the iTunes library to your iDevice.
Now, we will be dealing with the next part to finally complete the process of how to transfer music from iTunes to a USB flash drive on a Mac via iTunes Transfer.
Step #1. You need to run the iTunes Transfer app first and ensure that your iPhone and your USB drive are already connected to your Mac computer.
Step #2. On the main page of the “iTunes Transfer” app, hit the “Music” tab that is at the top area of the screen. You can now choose the music files that you like to transfer. Afterward, hit the “Export” button, then the “Export to PC” option, “Choose your flash drive”, and finally, the “Click Select Folder” menu.
After doing the above two steps, you will then see that all the iTunes songs you selected before will be moved to your USB flash drive. You can now stream the songs on your USB drive using your car stereo or any other MP3 player that you wish to use.
Again, it must be noted that all the procedures of transferring music from iTunes to a USB flash drive on a Mac highlighted in the previous parts of this article will only work if you are trying to move or transfer tracks that are free from DRM protection. If you wish to process the DRM-protected files, the protection must be removed beforehand to continue. But don’t worry, as we have previously stated, we have a workaround that will help you solve this dilemma. And that will be discussed as we jump to the fourth part.
There are some iTunes songs that are protected under Apple’s FairPlay Protection Policy. More so, it must be remembered that all Apple Music songs are DRM-protected. Thus, if you want them to be moved to a USB flash drive, you have to get rid of the DRM protection first. We know this could be a dilemma for some and so we prepared this section to help you out.
You might not be aware but there are actually trusted apps that can help you with the easy DRM protection removal process. One of the most proven effective and helpful apps is this DumpMedia Apple Music Converter. We will be sharing more about this app as we go on to the next paragraphs.
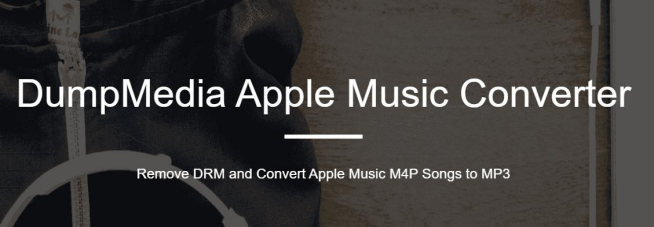
The DumpMedia Apple Music Converter is a tool that’s capable of helping you with the process of how to transfer music from iTunes to a USB flash drive on a Mac especially if you got protected files because this app can remove the protection within just a few clicks. It can also help you convert the format of the tracks to more flexible formats like MP3, FLAC, WAV, and more, which means you can also transfer them to other music platforms, like importing this music to Spotify playlists.
Another amazing thing about this app is its ability to keep the ID tags and the original quality of the songs. You can even customize the output profile settings if you wish to. Apart from being a capable Apple Music converter, this app can also function as a powerful audiobook converter. It is capable of handling AA, AAX, and M4B audiobook files.
This app works at a speed of 10x faster compared to other Apple Music converters. Thus, you can still do more stuff if you wish to since you can save time by using this app. Plus, it has an easy interface that can be navigated by anyone. More so, this app supports batch conversion and so if you like processing multiple files in one go, this app will be very helpful.
Of course, we have here a tutorial on how you can use this app that will lead to help you with the process of how to transfer music from iTunes to a USB flash drive on a Mac.
Step #1. The DumpMedia Apple Music Converter must be installed first on your Mac computer. You can check out the complete list of the installation requirements once you visited the official website of DumpMedia. Once those are completed, install the app and launch it. On the main page of the app, start previewing and selecting the Apple Music or iTunes songs that you like to convert and transfer. Again, you can do batch conversion using this app so selecting a number of songs will be possible.

Step #2. You will see the output profile settings at the bottom area of the screen. In this section, you can modify the options as you like. Of course, setting up the output format is the most important thing so make sure you won’t forget doing so. Specifying the output path is equally important as well. You have to ensure that you have set up the output folder as well since this is where the converted songs will be accessed.

Step #3. Once everything has been set up, hit the “Convert” button. The app will start doing the conversion process and the DRM removal procedure.

Within just minutes, you can have the converted Apple Music or iTunes songs ready for streaming. Since those are already DRM-free, you can now transfer them to a USB flash drive. You just need to connect the USB drive to your Mac computer and just drag and drop the songs.
In this article, we have shared four methods of how to transfer music from iTunes to USB flash drive on a Mac. The first three options will only work on tracks that are not protected by DRM. If you got files that are DRM-protected, it is best to use apps like the DumpMedia Apple Music Converter.
.
