
For you to make use of the iCloud Music Library, it has to be enabled. Whether on your computer or iPhone, it just has to be enabled. That means you have to do some simple navigation to enable it. That’s no big deal.
However, there could be glitches. One good example of such glitches is that the iCloud Music Library cannot be enabled.
This issue could be very frustrating and could happen to you or anyone. The good news is that there is a fix for it. Keep on reading to learn how you can fix the issue of iCloud Music Library cannot be enabled.
Contents Guide Part 1. Why Can't i Enable iCloud Music Library?Part 2. How to Fix iCloud Music Library Cannot Be Enabled ErrorPart 3. How to Access Your Apple Music at All Times without Enabling iCloud Music LibraryPart 4. Conclusion
To be able to use the iCloud Music Library, you have to be an Apple Music or iTunes subscriber. Keep that in mind.
There a couple of reasons why you’re seeing the error “iCloud Music Library cannot be enabled”. One of these reasons could be attributed to the servers of Apple. For all you know, they’re being slammed. If that’s the case, you just have to be patient.
Another good reason is due to an authorization issue. Errors in iTunes could also be causing the issue. Considering the various reasons, you’re bound to face the issue at some point in time.
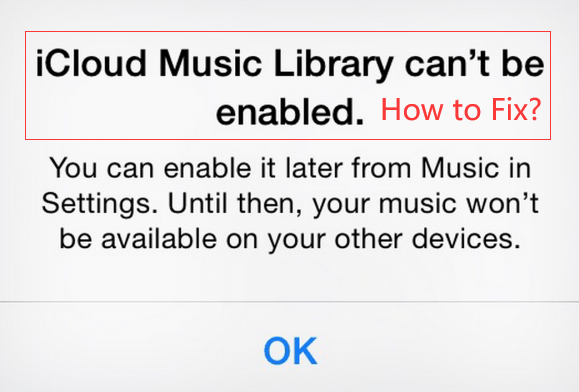
There are various ways for you to solve the ‘iCloud Music Library cannot be enabled’ issue. Keep on reading to learn more about them.
One simple fix is to restart your iPhone. Just follow the steps below.
This is another option for you to consider if, in case, restarting your iPhone did not fix the issue.
Launch the Utilities folder and click on Settings. When you get on the Settings page, scroll down to Music. Tap on it.
You will be taken to the Music window. Scroll down to iCloud Music Library to turn off the slider. Another screen will appear where you can click on Turn Off.
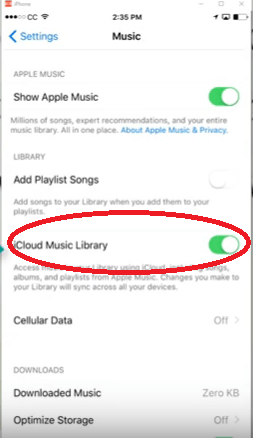
Close Settings. Then open it again by clicking on the icon on the Utilities screen.
Under Settings, scroll again and look for Music. Click on it to get on the Music screen. Scroll down and look for the iCloud Music Library.
Turn the slider back on by moving it to the right. A pop-up message will appear where you can either Keep Music or Delete & Replace.
Once the iCloud Music Library is turned on, close Settings and open the Music app to check if you can see the iCloud Music Library.
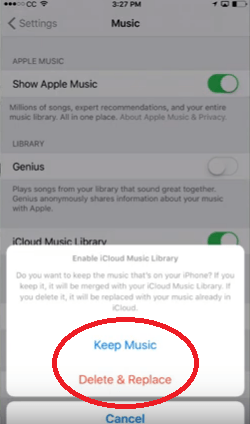
This is another option that you can also consider to fix the ‘iCloud Music Library cannot be enabled’ error. Continue reading to learn more about it.
This is another option for you to consider to solve the ‘iCloud Music Library cannot be enabled’ issue. Continue reading to learn more about it.
Saving your Apple Music to the cloud is a pretty smart thing to do. It can save you a lot of space on your computer. The thing with the cloud is that it’s not foolproof. There will be times when the cloud is inaccessible. When that happens, you won’t be able to play your music.
One sure way for you to access your Apple Music at all times is by downloading and saving it on an external drive. That way, the songs won’t take up so much space on your computer.
With the use of the DumpMedia Apple Music Converter, you can easily download your Apple Music to your computer and transfer it to an external drive. It is possible to import music to another application.
Since this DumpMedia program removes the DRM, transferring your Apple Music wouldn’t be such a hard task. As a matter of fact, it could easily be done. After that, you can share your songs with friends whenever you want.
Removing the DRM is not the only thing the DumpMedia Apple Music Converter can do. If you want to know more about it, click here and you can have its free trial both on Mac and Windows now.
You can now fix the ‘iCloud Music Library cannot be enabled’ issue in case you’re confronted with it. There are more than enough options for you to consider.
Do you use the cloud to store your music? Share your thought. Our readers would love to hear from you.
