
Watching music videos or any other types of videos is also an amazing way to enjoy your free time. But what if you wanted the audio from such videos extracted? What should be the correct procedure to do?
Here, we have one solution for you because we will be discussing the easiest way to extract audio from your iTunes files – M4V to MP3 process.
Well, extracting audio files out of common video files is easy to do as you can do the method by using numerous great online converters (which we will also be explaining in one part of this post). But, in terms of iTunes files or videos, that would be a different thing.
Let us now begin the discussion by heading to the explanation about what an M4V file format is.
Contents Guide Part 1: What Is M4V File Format?Part 2: How to Convert Non-Protected M4V Files to MP3 FormatPart 3: How to Convert Protected M4V Files to MP3 FormatPart 4: To Wrap It All
The M4V video format is a file format that was developed by Apple Inc. It is the format being used by the mentioned company to encode their video files including movies, television shows, and even music videos.
There are M4V files that are protected by DRM (Digital Rights Management) protection such as iTunes files. This is a protection used by owners to avoid the illegal copying of files and playing off those in other unauthorized devices and gadgets.
There are also M4V files that are not protected by mentioned which you can easily convert and transform to other formats using free and online converters which are readily available on the web.
In this guide, we will be explaining the processes of how to convert M4V to MP3.
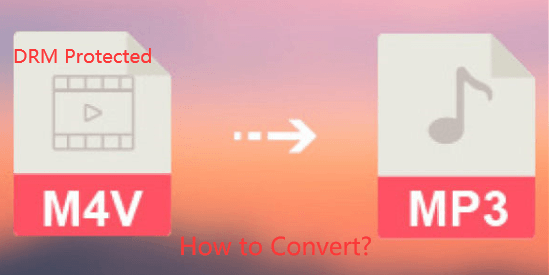
As mentioned in the first part of this post, some M4V files are not protected by DRM. This means that it is easier to have those transformed into other formats compared to those which are protected.
To do so, you can make use of some online converters which can easily be accessed on the web. Those can be utilized as long as you have a stable internet connection. Here, we are to present how to convert M4V to MP3.
Convertio. co is one of the many free online websites wherein you can convert M4V to MP3 format. Apart from video conversion, this is also capable of converting audio files, e-books, documents, presentations, images, and even fonts.
For you to use this, you can just head to its official website and perform three basic and simple steps.
Below are the detailed explanations for each.
Once you have arrived at the website – Convertio. co, you will see its main interface. At the top portion of the screen, hit the “Convert” button and you will be able to view a lot of available options. You must choose “Video Converter”.
Upon hitting it, you will arrive on a screen wherein you can choose the M4V files to be converted. You have the option to upload files from your personal computer, enter the URL of the video, or get the video from your online storage sites such as Dropbox and Google Drive.
Since this website is free of use, you are only limited to importing files with up to 100 MB size.
Once you have the M4V file uploaded onto the site, you will see the “Ready” icon which signifies that the file has been successfully uploaded. The next thing you need to do is to specify the input format as M4V and the output as MP3.
Upon finishing the first two steps, you can finally hit the “Convert” button to finish the process. The website will then start the transformation process. In some time, you can have the extracted MP3 file from your M4V file.
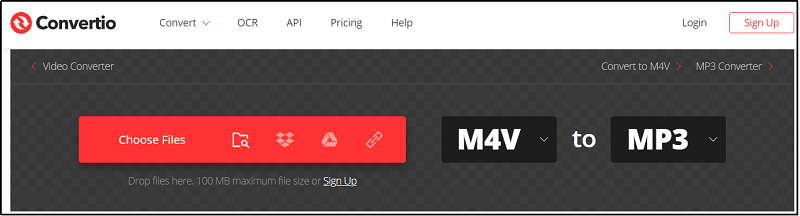
Apart from Convertio.com, you also have Zamzar. This as well as a free online converter that lets you convert M4V to MP3 format. This is very much used by numerous people around the globe.
You can just perform the basic steps which are almost the same as the first one – heading to the official website, adding and choosing the file to be converted, choosing the output format (which is MP3 in this case), and hitting the “Convert Now” to end.
If you still do not want to use the first two online converters presented, you can also try using this FreeFileConvert tool. In using this, you need to follow the same methods initially stated above.
Upon finishing the discussion regarding the steps needed to be undergone in case you wanted to extract MP3 (audio) from your non-protected M4V files, the dilemma now occurs in case you have protected M4V video files.
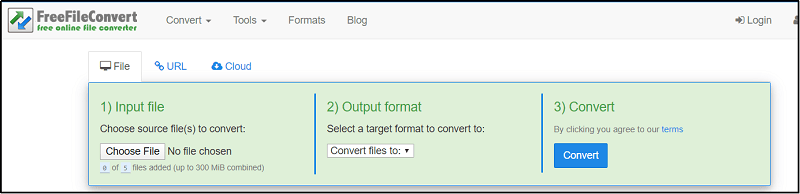
In extracting MP3 (audio) out of your protected M4V files, there would be a need for a third-party tool that can remove the DRM (Digital Rights Management) protection of those M4V video files you have. The tool we are to present in this post is the DumpMedia Apple Music Converter.
DumpMedia Apple Music Converter is a great tool that can remove the DRM (Digital Rights Management) protections of Apple Music songs and convert these songs to MP3 to fit your devices' compatibility.
Because Apple Music songs are DRM-protected, it is impossible for users to download the songs directly and have those played on any other unauthorized devices. But, no need to worry about that.
In addition, with this DumpMedia Apple Music Converter, you can have as many Apple Music songs as you want to be converted and downloaded for offline streaming! Try a free conversion of M4P to MP3 as you like. Plus, you have to have a way to share those songs with friends not worrying about file formats since this converter can also perform the conversion of files!
For you to utilize this software application, you just need to perform three simple steps to convert M4V to MP3.
Here is the detail for each step mentioned.
Of course, we need to ensure that the DumpMedia Apple Music Converter has been downloaded and installed on your personal computer. Once installed, open and launch the program. Once the program has been launched, iTunes will also be activated.
No need to worry about this and just proceed with the process. Under the “Library” menu, look for the M4V video files you want to be converted.

To be able to choose the M4V files to be downloaded and converted, you can either tick the checkboxes right next to each or make use of the search bar to easily find the specific files you want to be downloaded and transformed.
The next step that should be done is to perform the adjustments on the settings of the resulting output. You can choose any format from those that would be listed. The application supports many DRM-free formats including MP3.
This as well supports those in AC3, M4A, M4R, AIFF, FLAC, AU, and even MKA format. Here, we wanted to extract the audio out of the M4V file. You must tick MP3 as the output format then.

The tool will also allow you to change other options such as the bit rate and sample rate. You can also perform the renaming of the resulting file. In this step, you would also need to specify the output path or the target location wherein the files will be saved.
Upon completing all the adjustments wanted for personalization or customization, the final step would now be the conversion process. You can just hit the “Convert” button which is located at the bottom right corner of the screen.

After a few minutes, your files will now be converted and finally downloaded. In addition to this, alongside conversion, DRM protection will also be removed at the same time the file is transformed. Doing just three simple steps will let you extract the audio out of your M4V file. Too easy isn’t it?
The dilemma of extracting audio (MP3) from your M4V video file is now solved! The tools you can make use of in case you have DRM-protected or non-protected were highlighted and explained in this post. And DumpMedia Apple Music Converter is what we highly recommend!
Are you also having the same issue? Why not use any of those stated in this article? Share your experiences as well if you have any!
