
Digital content is tricky. As convenient as it may seem, it has a lot of restrictions. If you buy stuff from iTunes, then you know pretty well that it has Digital Right Management or DRM. This is a restriction that your access to the files you have on iTunes is limited. You would need to use Requiem to remove DRM to expand your access to your iTunes files.
Now, you might be wondering why this article is tackling the Requiem DRM removal. You might be one of those folks who think that Requiem DRM removal has been discontinued. The good news is that you can still use it.
Contents GuidePart 1. What You Need to Know about RequiemPart 2. How You Can Use Requiem to Remove DRMPart 3. Your Best Option to Replace Requiem on DRM RemovalPart 4. Conclusion
Requiem is popularly known to remove DRM. It converts the files in your iTunes to formats that can be easily played on any device. For example, it converts your iTunes to an MP3 file so that you can play it anywhere or even burn it on a CD.
Now, if you think it has been continued, you’re wrong. Requiem is still available but it’s limited to the older versions of iTunes. What that means is that you can still use Requiem DRM removal as long as it runs on iTunes 10.5.3.
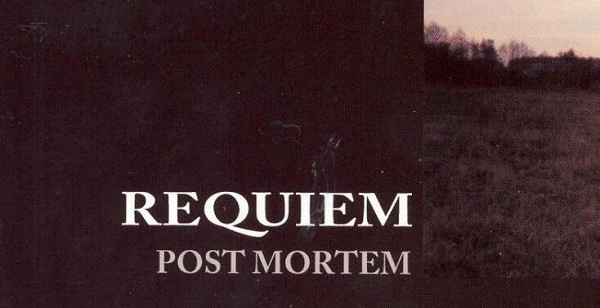
Tips : Spotify is a very convenient way to listen to music, Do you have trouble with the DRM of Spotify and want to remove DRM from Spotify music? Have you ever tried to convert Spotify Music to MP3 online? Check the link to learn how to do it.
Keep in mind that it cannot run on a higher version of iTunes. With that in mind, below are the steps on how to use Requiem DRM removal.
Requiem will only recognize the songs if they are loaded to your iTunes. Hence, is the reason why you need to make sure that the songs are in your iTunes.
Click on Store on the menu above. Select Authorize This Computer. This will authorize your account for the songs that you’re going to take off the DRM. Take note that this will only work with songs that are authorized with your computer.
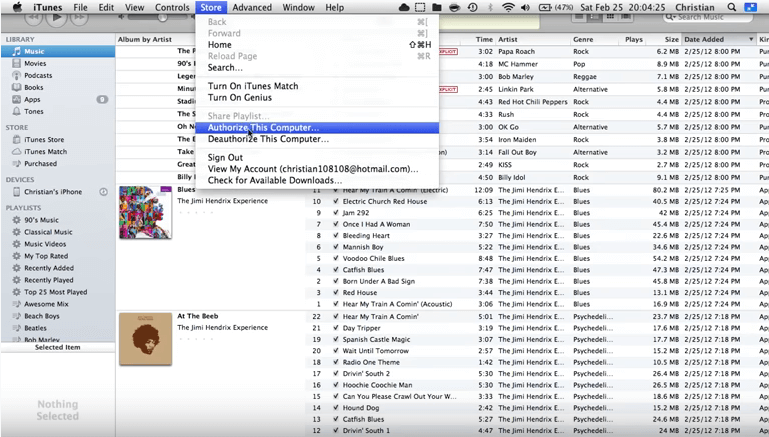
You must quit or exit iTunes. You cannot keep it open while Requiem is running.
Wait for some time for it to load. Click on it to scan your iTunes library for songs that have DRM. Take a look at the right side of the screen and you will see the State of each song.
Once Requiem finds all of your DRM protected songs, it will remove it by making a copy of the song without the DRM.
You will see that you won’t have protected AAC files. Keep in mind that if you need to update your iTunes, then just update it. Then when you’re going to use Requiem, just uninstall the latest iTunes and go back to 10.5.3 so that you can remove the DRM.
Requiem might be the first thing that comes to mind when it comes to DRM removal. That’s okay but it could be a bit tedious to use it considering its limitation. The fact that you can only run and use it on older iTunes versions is such a hassle already.
Now, if you want the best option to Requiem, then it’s the DumpMedia Apple Music Converter. With this particular program, you don’t need to worry about the version of your iTunes. You can just convert your songs to MP3 and the DRM is automatically removed.
Check out the steps below on how to use the DumpMedia Apple Music Converter.
Continue reading to see the detailed steps on how to use the DumpMedia Apple Music Converter.
The DumpMedia website is a safe site where you can immediately purchase the Apple Music Converter is you want to. Any information you share on the site remains private. Go to the top menu and click on Apple Music Converter. Download the Apple Music Converter. Install and open it to start using it.
Now that you see the Apple Music Converter on your screen, click on the Library on the left panel. Once you have done so, you will notice that your iTunes songs are showing on the main panel. Take a look at the songs on the main panel. Then check the songs you want to convert. You can check as many songs as you want.

Once you have checked all the songs you want to convert, go to the lower part of the main panel and look for the Output Format tab. This is where you will choose a format for your songs. Go and choose the MP3 format on the field. You can also change the Bitrate if you like.

Take a look at the main panel and review everything to make sure that you have everything all set for the conversion. If everything looks good to you, then you can click on the Convert button on the lower, right-hand of the screen. Wait until the Converting tab on the top, mid part of the screen stops and the Converted button turns red.
That’s it! With the Requiem Apple Music Converter, the DRM is automatically removed each time you convert a song and that is what makes it very convenient to use.

It’s, no doubt, pretty easy to remove DRM from the songs on your iTunes. You have two options to consider in case you find yourself wanting to remove DRM or to convert songs.
Have you ever had to remove DRM from your iTunes songs? Which of the two programs would you consider using? Our readers would love to hear from you. Feel free to share your thoughts.
