
Music streaming services are popular nowadays. The kids love it. Although they can sign up for a free account, some kids are clamoring for a paid version instead. Who can blame them? There’s a lot of features that can be unlocked with a paid music streaming service.
If you’re looking for a way to save a couple of bucks and at the same time, get the kids on a paid subscription, the Apple Music family plan is worth looking into.
So, if you’re looking to save a couple of bucks and at the same time, reap the benefits of one of the most popular music streaming services, continue reading to learn more about the Apple Music family plan.
Contents Guide Part 1. How Does the Apple Music Family Membership Work?Part 2. How to Sign Up for An Apple Music Family Plan?Part 3. How Do I Share Apple Music with Family without Paying Subscription Account?Part 4. Conclusion
Although Apple Music offers a free trial, at some point, you would have to sign up for a paid account. An individual paid account on Apple Music costs $9.99. Apple Music also offers a plan for college students that goes for $4.99. At a glance, the price points look affordable but what if you’re a family of three or four and your kids aren’t even in college yet?
It’s obvious. One of the benefits of the family plan of Apple Music is savings. You can save a lot with it since it goes for just $14.99 a month. For that price, you can share Apple Music with 6 other people in your family. That’s huge savings.
Another benefit of the Apple Music family plan is safety. You will be able to monitor your kids’ activities with it. You can control their spending and monitor the music they’re listening to.
The family sharing plan of Apple Music makes it affordable for up to six people in your family to share songs without the need to share accounts. You can also cancel the family plan subscription at any time, if you have this need, you can watch the guide attached.
The family plan of Apple Music is a practical choice. The steps below will show you how to sign up for a family sharing plan with Apple Music.
If you don’t have an Apple Music account yet and you want to sign up directly for their family sharing plan, read the steps below to see how it’s done.
Click on the Settings icon on your screen. Click on your profile on the left-hand side of the screen. Then click on Set Up Family Sharing on the main screen. A pop-up window will appear. Click on the blue Get Started tab.
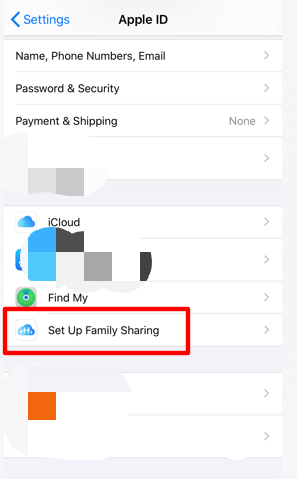
You are now on the Get Started page. You can pick any of the items that you want to share. For the purpose of this article, click on Apple Music.
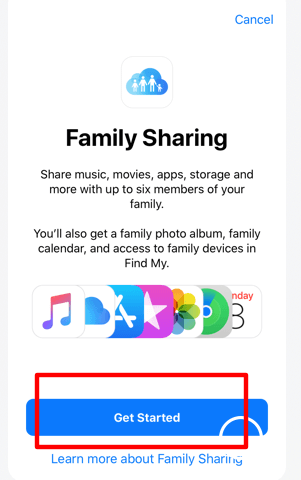
Once you click on Apple Music, you will be asked to confirm your account. Just click on the blue button that says Continue. After you have done so, you will be taken to another page where you can invite family members. Click on the blue Invite Family Members tab. Then click on the Go to Family Settings on the pop-up window.
You will be taken to the family settings. Click on Add a Family Member. A pop-up window will appear where you can choose a method as to how to invite the family member.
Open the iTunes Store or App Store whichever app you want to download from. On the iTunes Store. Go to the bottom menu bar. You’re going to see the Purchased tab. Click on it to open the Purchased page.
Once the page opens up, you will see family purchases with your group members. Just choose the family member you want to download from and then find the content.
If you want to set up Family Sharing on your Mac, you can check steps in Apple Support.
If you’re already on an individual Apple Music account and you want to switch to a family sharing plan, the steps below will show you how to upgrade your account.
To upgrade from an individual to a family sharing plan, you need to take the lead. In other words, you have to be the Family Organizer. To do that, go Settings. Then click on iCloud. When you see Set up Family Sharing, click on it.
Once you’re done setting up the Family Sharing feature of Apple Music, open the Music app.
Go to the tab that says For You. Tap on it.
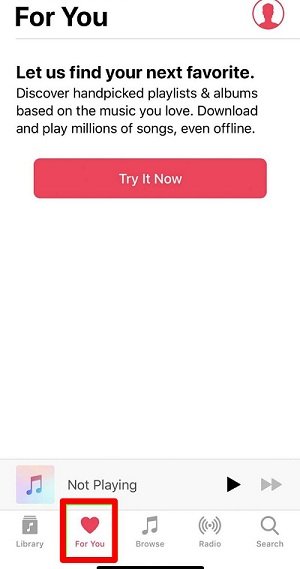
Then take your cursor to the Account icon and click on it. You will see the option Upgrade to Family Plan. Press on the Upgrade button and then double click to confirm the purchase.
Tip: If you have met some problems with Apple Music, such as the Apple Music playlist disappeared, you can check this link to find a solution.
It’s pretty easy to sign up or upgrade to the Apple Music family plan. If paying for an Apple Music account is not an option for you, you can resort to using the DumpMedia Apple Music Converter.
With this program, you can download, convert, and share your Apple Music with the whole family. The good thing about using the DumpMedia Apple Music Converter is that you get to keep all the songs that you have downloaded even if you terminate your paid accounts.
If you’re wondering how this amazing tool works, then wonder no more. It’s a pretty easy program to navigate. You just have to download and install it.
Once you launch it on your computer, your Apple Music is immediately integrated with it. Once you have added songs from Apple Music, the DumpMedia removes the DRM. So, when you download the songs, the DRM is gone.

Tip: If you need to know detailed steps to remove DRM from your Apple Music, you can read on this article: https://www.dumpmedia.com/apple-music-converter/remove-drm-from-itunes.html
The Apple Music family plan is a pretty good option for you if you want to be on a paid account. If not, you can still share your songs with the use of the DumpMedia Apple Music Converter.
Are you subscribed to Apple Music? if yes, how do you share your music with your loved ones? Feel free to share your thoughts with us.
