
Audible is regarded as one of the best platforms offering great audiobook streaming services. Therefore, several users are really into using this site or app as their provider of great audiobook streaming experience.
However, there are reported cases in which some users are experiencing crashing issues or “Audible app not working” issues. Have you ever experienced the same? What actions did you take? You must be wondering what you can do.
To help you out, we have here things that you can try to solve this “Audible app not working” issue. Whether you are using an Android, iOS device, or a Windows computer, the solutions are just too simple and easy to perform. We made sure to lay out all steps in detail here so let us start immediately by hopping to the first part of this article.
Contents Guide Part 1. Why is Audible Not Working?Part 2. How to Fix Audible App Not Working on Android?Part 3. How to Fix Audible App Not Working on iOS?Part 4. How to Fix Audible App Not Working on Windows?Part 5. Bonus: How to Play Audible Books without the Audible AppPart 6. To Sum It All
There could be several reasons why Audible isn't working, such as technical issues, incorrect login information, or subscription troubleshooting. It's important to troubleshoot the problem before reaching out to customer support. Here are some common reasons why Audible may not be working:
By checking and addressing these common issues, you may be able to resolve the problems you're experiencing with Audible. If these steps don't resolve the issue, it may be helpful to reach out to Audible's customer support for further assistance.
Are you an avid audiobook listener and at the same time an Android device user? If you are still problematic about the “Audible app not working” issue, there are several solutions that you can try to apply to solve this. We will be giving you some ideas in this portion.
Try to close all the apps that are currently running on your Android device. After doing so, you have to restart your Audible application.
There are also instances that because your Android device is not under the latest operating system version, some apps are affected. Thus, they are crashing when in use. This might be the solution you are looking for. All you have to do is to check if there are available updates for your Android gadget. If there is, make sure to install it immediately, and once done, try opening the Audible app again.
Try removing the audiobook that you think is causing the “Audible app not working” issue. You can also try changing the quality which you can find under the app’s settings. After making the change, try downloading the deleted audiobook again.
If the first three just won’t work, try resetting the Audible app on your Android device and clear the device’s cache. Here are the details of the steps you need to do.
Step #1. Launch the Audible app on your Android device.
Step #2. You will immediately see the “My Library” section. On the screen, go to the menu that you will see in the upper left portion. Click on the “Help & Support” button.
Step #3. In the upper right portion, there is a “three-dot” icon. Tap on it.
Step #4. Now, click on the “Reset Application” button. A notification will pop up on your screen. Just click “OK” to proceed.
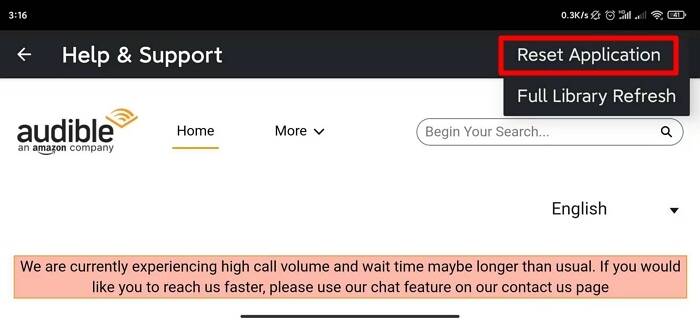
By doing the above four steps, all those cache data will be removed as well as those partial and ongoing downloads. No need to worry about those completely downloaded ones as those won’t be affected.
Now, what if you are using an iOS device and you also keep on experiencing this “Audible app not working” issue? What must you do? Check out the second part of this post.
If while streaming your favorite audiobook, this “Audible app not working” issue occurs, there is nothing you should worry about. We have five solutions that you can try to solve the problem.
Solution #1. Just simply close the Audible application on your iOS gadget and open it again.
Solution #2. Your iOS device might need an update on its operating system. Try checking it out as well.
Solution #3. You might need to install the updates needed for your Audible app. To check, just go to the Apple Store, click on your profile, from the list shown (list of apps installed on your iOS device), and look for the Audible app. If there is a button alongside it that says “UPDATE”, you have to tap on that and wait until the update is over.
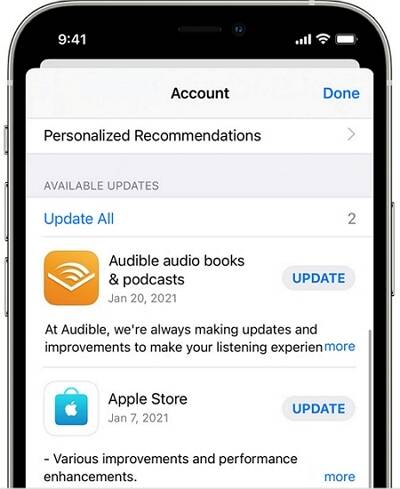
Solution #4. Try deleting the Audible application and downloading it again afterward.
Solution #5. Go to your iOS device’s “Settings”. Scroll until you see “Audible” then tap on it. Once you see the “Media & Apple Music” menu, you have to toggle the slider to “off” mode. Now, head back to the home screen and relaunch your Audible application.
Are you using your Windows personal computer while listening to your Audible favorites? While streaming, did you happen to encounter the “Audible app not working” issue as well? Here are some workarounds that you can perform.
One option to try is to reset the Audible app that you are currently using on your Windows PC. To do so, you just have to follow these steps
Clearing your PC’s cache sometimes works as well. Here is how you can do it.
Most antivirus is blocking the installation of updates on the applications that you have on your PC. Because the updates are not successfully installed, of course, it will cause problems on the app such as this “Audible app not working” issue. You can try disabling your current antivirus in the meantime. Once done, perform all the updates needed and then enable your antivirus again.
Now that you know how to fix this “Audible app not working” issue, you are surely trying these solutions right now. However, if you feel so irritated, you might want just to stream audiobooks without the Audible app. But how can you do it? We will be sharing bonus information in the next section so check it out.
Another Tip: If any of the solutions presented here did not work (whether you are an Android user, an iOS user, or a Windows PC owner), then maybe, there is an issue with the device that is currently in use. If the “Audible app not working” issue still persists even if you have done all the possible actions, you can try opening your account on another gadget that you have. Now, if the Audible app works perfectly fine, then the issue is on the device. You might want to try considering this as well!
Having and playing Audible audiobooks without the app might be a dilemma for you. But we will be solving that problem. Do you know that you can actually stream your Audible favorites without the app itself? And, that is via the help of applications like DumpMedia Audible Converter.
This DumpMedia Audible Converter is a very capable app as it can do the conversion and download of Audible AA / AAX files to MP3 format for playing on any device even without the app or if offline. It can also ensure that the quality would be lossless and that ID3 tags and chapters are kept. You can be assured as well that the whole conversion process will only be running for a few minutes. Thus, saving some of your time. The app is so easy to use as well. It is totally user-friendly!
There are other great points of the DumpMedia Audible Converter. Updates are consistently being done on the app and the support is always available. If you have issues with the application, you can always ask the customer support team. Furthermore, the things that you have to complete prior to installation are only a few and are easy to accomplish.
For your reference, if you no longer want to experience the same problem - the “Audible app not working” issue, you can just download the audiobook of your choice and listen to it anytime. Here is how you can use the DumpMedia Audible Converter.
You have to visit the main website of DumpMedia and look for the installation requirements. Complete all those to have the DumpMedia Audible Converter installed on your PC. Launch it afterward. Once it is up and running, add the AA / AAX files.

You can also modify some output and advanced settings if intended. Also, you can of course choose an output format to use. Of course, the MP3 format is the most recommended as it is playable on any device or media player.

By tapping on the “Convert” button, the conversion shall take place. This will only be for a few minutes and the output files will be ready soon.

Viola! Apart from getting rid of this “Audible app not working” issue, you now have copies of the Audible audiobooks that you love on your PC. Play them anytime you want to on any device and anywhere you are even if no data connection is available! You can also share the files with your friends or transfer them even to external drives like USB and the like.
Upon finishing this whole article, you are surely no longer thinking about this - the “Audible app not working” issue. At this point of the post, this is no longer an issue or dilemma to you as we already presented the options that you can do to avoid this from happening again.
Even if you are an Android user or an iOS user or a Windows PC user, this should not happen to you again. Furthermore, if you completely do not want to encounter any other issues related to the Audible application, you can just save and download those Audible favorites and access them anytime and on any device if you wish to.
Upon reading this post, if there are some questions that you want to be answered or concerns relative to the content of this article, leave your thoughts in the section below and we’ll make sure to get back to you!
