
Listening to great audiobooks has indeed been a habit for people nowadays. It is a good thing that the method of simply reading the actual books has been upgraded to a whole new level. You can now listen to any stories as long as you have an audiobook on your device.
Several platforms are offering this service. And that includes Audible. Are you an Audible user or member as well? If you are, do you know about this Audible sleep timer ? Do you know how to set it to further utilize this feature and its function?
This post is dedicated to you! Here, we will be discussing more about how you can set your Audible sleep timer. Many of us would want to keep on listening to our audiobook favorites every time we go to bed (before falling asleep) but sometimes, we are worried about how to turn it off once we fall asleep.
Who will stop your audiobook then? Don’t worry! The Audible sleep timer will do all the job for you. If you are thinking about the details steps of how to set it to finally use it, we have your back.
Contents Guide Part 1. How to Set Audible Sleep Timer on iOS/Android Devices?Part 2. How to Set Audible Sleep Timer on Mac/Windows?Part 3. How to Fix Audible Sleep Timer Not Working Problem?Part 4. FAQs About Audible Sleep TimerPart 5. Conclusion
The Audible application is regarded as one of the best audiobook streaming platforms with amazing features and is known by many as a website that gives access to users to several different audiobooks.
One of the perks that you can get from using the Audible app is that it has an Audible sleep timer. Do you know how you can set this Audible sleep timer using your mobile phone? Well, another good thing that you must know is that setting this Audible sleep timer works both on your iOS or Android mobile device. Thus, doing the below procedure should not be so hard to perform.
Here are the steps.
Step #1. On your phone, open your Audible application.
Step #2. Look for the audiobook you wish to play to launch the player page.
Step #3. On your mobile phone’s screen, there should be options displayed at the bottom part. You should be able to see the button corresponding to “Sleep Timer”. Tap on it.
Step #4. Upon clicking, you should see that there are several options to choose from. There is of course an option to turn it off and “End of Chapter”. Just choose which length of Audible sleep timer you desire.
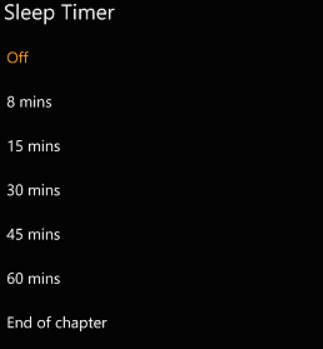
Once you tick on one, the audiobook you are streaming should stop as expected (based on how long you set the Audible sleep timer).
So yes! By following the above 4-step procedure, you should be able to dictate the Audible application when to stop. Now, nothing to worry about if you skip a chapter because you suddenly fall asleep while listening to it! Enjoy your whole night’s rest now and continue streaming the next day!
This first part should be helpful enough to let you set an Audible sleep timer depending on your preference of how long it should stay playing. However, you might notice that once you performed research, there are times when dilemmas still occur. Yes! You might not believe this but the same as the other applications, the Audible also fails at times.
Thus, some of its features might not work as expected including this Audible sleep timer. The failure might be due to some reasons including the app’s stability or could be because of the limitations on the audiobook you are currently listening to. So, to avoid issues like this from happening again, it is always best to have copies of your favorite audiobooks available on your device’s default media/audiobook player or any other player that is available to use.
However, before proceeding, you must not forget that Audible audiobooks are protected by encryption – DRM protection. Because of this, users are not allowed to download audiobooks and keep them on their devices forever. There are also limitations when it comes to the media player you can use. But don’t worry that much! This one is solvable!
For those Audible users who love to use Audible on their computer, they could also set up an Audible Sleep Timer on their computer. To set an audible sleep timer on Mac or Windows, you can use the built-in media players on these platforms.
Here's how to set a sleep timer in the Apple Music app:
1. Open the Apple Music app.
2. Start playing the audio you want to listen to before sleeping.
3. Click on "Controls" in the menu bar at the top of your screen.
4. Select "Sleep Timer" from the drop-down menu.
5. Choose the duration after which you want the audio to stop playing, and the sleep timer will be set.
If you are using iTunes on Mac, the steps are similar. You can find the sleep timer option under the "Controls" menu.
If you are using the Windows Media Player, you can set a sleep timer by following these steps:
1. Open Windows Media Player.
2. Start playing the audio you want to listen to before sleeping.
3. Right-click on the title bar at the top of the Windows Media Player window.
4. Select "Play" and then "Play to" and "Windows Media Player" again to reveal a menu where you can set the sleep timer.
5. Choose the duration for the sleep timer, and the audio will stop playing after the set time.
If you are using a different media player on Windows, look for a similar option under the playback or settings menu.
These methods will help you set an audible sleep timer for your audio on both Mac and Windows systems.
The Audible sleep timer not working problem should be solved with the help of the DumpMedia Audible Converter.
Fortunately, there are applications like this DumpMedia Audible Converter that allow the users to keep copies of any Audible audiobook they like as this app makes the downloading and conversion of those AA / AAX files to MP3 format possible. Thus, allowing even offline streaming anytime and anywhere on any device or media player.
By using this app, users can also be assured that the quality of the output files will still be good even after the whole conversion process. Keeping 100% lossless quality is an option! Now, if it worries you that the conversion thing might be long enough to take so much of your time, then you are wrong. The app can do its job so fast allowing you to use your time efficiently.
And, even ID3 tags and chapters can be kept! In case you encounter issues with the app, you can immediately ask for any assistance as support groups will always be available for you!
Are you a beginner? Are you afraid to install an app and are worried about how it can be used? Are you thinking that this DumpMedia Audible Converter might not be that user-friendly? Well, the app is totally easy to use! Of course, we also have a detailed procedure here that will help you put your worries away.
By visiting DumpMedia’s official website, you should be able to see the detailed needs when it comes to installing the app on your personal computer. Those should only be a few. So, completion should be easy enough for you.
Once done, you just need to proceed with the installation. While doing so, an activation code would be received. Just type it on the screen. (Take note that you can use this app for free but if you wish to unlock more perks, getting the paid version would be so great).
Once you open the DumpMedia Audible Converter, you should be able to see two options for importing the Audible files – you can either drag and drop the files or click the center area to manually add your preferred audiobooks to convert.

In this section, once you notice that the uploading has been completed, you now have to choose which output format you are to use. There are four options for you – MP3, WAV, M4A, or FLAC. It is always advisable to choose a more flexible file format such as MP3 as this is playable on any media player or device but if you prefer choosing another, there shouldn’t be an issue.

Under the “Output Settings” menu, there is this “Preferences” tab. Here, you can also choose what setting you will change or even split or divide the audiobook into portions desired.
Once set, ticking the “Convert” button next to the audiobook will trigger the conversion process to start. Since the app does this process too fast, you should expect the output files to be readily available soon. To track those converted items, you can just click on the “Completed” portion and those should be displayed on your screen.

The DRM protection of the Audible audiobooks will be removed while the conversion process is ongoing. Thus, make sure that after the files are converted, they will be ready for streaming on any device or player even if you are in offline mode!
Q1. How do I set a sleep timer on Alexa Audible?
When Alexa starts the Audible action in your routine, you can ask Alexa to set a sleep timer by saying “Alexa, stop reading in [10 minutes].” Can I listen to my Audible title and then the news in the same routine? At this time, Audible must be set up to be the last action played in your routine.
Q2. How do you fade out the sleep timer on Audible?
If you have a timer active and you'd like to extend the timer to listen a little longer without having to unlock your phone, you can simply shake your phone! Once the audio starts to fade out shake your device within 30 seconds of the audio starting to fade out.
Now, surely, you already know how to Audible sleep timer. It’s too easy, right? You can now sleep with ease without worrying about who can stop your Audible app from playing. Also, if you wish to avoid any inconvenience with the Audible sleep timer, you can always choose to download and keep the audiobooks on your device by using applications like DumpMedia Audible Converter.
