
“Do you know a procedure of how to burn Audible books to CD?”
Listening to your loved audiobooks while inside your car and going on a trip would be in the best mood ever. Being able to have those audiobooks you love accessible on any media player would help you enjoy every moment at home especially if you will be doing some more important stuff.
However, if you have been using platforms like Audible, perhaps, you had been thinking about the process of how to burn Audible books to CD. You might have thought about this because Audible audiobooks can’t be played on any regular media player or device. It’s annoying that the Audible audiobooks you just downloaded won’t be played on your chosen media player, right?
Apart from this, some of us would also want to keep copies of those Audible audiobooks that hit us hard. Knowing how to burn Audible books to CD would be so important (for safekeeping purposes as well).
Some Audible users might find it hard to forever keep those audiobook files that they like. The reason behind this is because Audible files are under the Digital Rights Management Protection policy. With this encryption, saving the Audible files and accessing them on non-supported or unauthorized devices or players isn’t directly possible unless you remove the DRM protection mentioned.
In this post, you’ll be able to find out how to burn Audible books to CDs using several tools. We will be discussing each here one by one so start with the first part to finally learn more information that you’ll surely need.
Contents Guide Part 1. Burn Audible to CD with iTunes (PC/MAC)Part 2. Burn Audible to CD with Audible Manager (PC Only)Part 3. Remove Audible DRM and Burn with Any Common CD BurnersPart 4. Summary
If you are not aware yet, the iTunes app has been authorized by Audible and is allowed to burn Audible audiobooks to CDs. So, if you are looking for a method of how to burn Audible books to CD, using the iTunes app can be an option. But before we finally head to the detailed discussion of the procedure, you have to take note of these items first.
After making sure that you have taken note of the above four important items, we will now be dealing with the procedure of how to burn Audible books to CD in the next paragraphs.
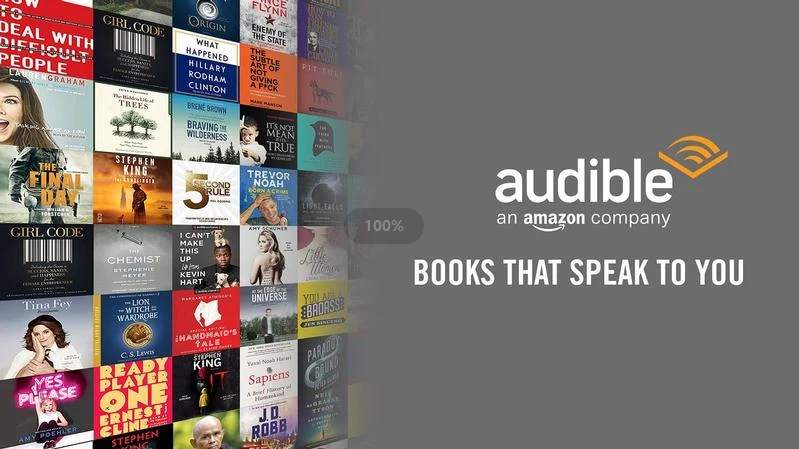
If you are to do this process on a Mac computer, the Audible files should be present in the iTunes library already.
Now, if you are a Windows PC user and you have the Audible files downloaded via the app itself or Audible Manager, you can tick the “iTunes” button and then click “File” afterward. Then, you have to choose “Library” followed by “Import Playlist” or “Add File to Library”.
As mentioned, there is a need for you to authorize your Audible account in iTunes first. If your account isn’t authorized, you will see a popup notification on your screen. You just have to tick “Yes” and you will be redirected to the Audible website wherein you will be asked to do the authorization process.
If you have your Audible books saved through the iTunes app, just click the “Books” button that should be located at the upper left area of the iTunes screen, and then select the button for “Audiobooks”
Hover your mouse to the “Audiobooks” menu then right-click the audiobook that you wish to burn to the CD. Afterward, select “Add to Playlist”, then tap “New Playlist”. But, if you are already seeing the “New Playlist from Selection” button right away, you can also consider using this option.
You should have a blank CD prepared already. Have it inserted into your PC’s DVD drive and then wait until your computer recognized it.
Once the CD has been inserted successfully, head to the playlist you just created and right-click on it. From the options that you’ll see, select the “Burn Playlist to Disc” button.
You now have the option to personalize the output settings as you like – modify some settings if you want to (disc format, burning speed, and others).
After confirming and checking that you are okay with the setup made, just tap the “Burn” disc button. If you are processing an audiobook file that’s 80 minutes in length, iTunes will surely ask you for another CD storage, follow the onscreen instructions to continue with the burning process.
It’s a bit complicated but the above is the procedure of how to burn Audible books to CD using the iTunes app.
Of course, apart from knowing how to burn Audible books to CD via iTunes, we will also be sharing how you can do the process through the Audible Manager in the second part.
If you find it too complex to follow the above procedure discussed (how to burn Audible books to CD via iTunes), you have other options.
Here, you’ll learn how to burn Audible books to a CD using Audible Manager. In this option, there is a need for you to have a CD-burning plugin such as Nero that should be activated. Take note that you can’t use the procedure to be presented here if you have a Mac PC.
Here’s how to burn Audible books to a CD using Audible Manager with Nero Plugin.
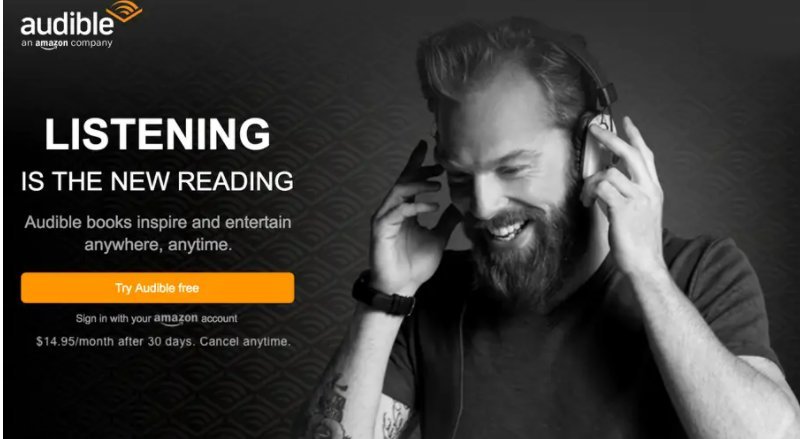
There is a need to have the Nero Plugin on your PC first. Install it then.
Once the installation of the plugin has been completed, your PC will restart. Open the Audible Manager and then have the Nero plugin activated. Your PC must be connected to the internet. Afterward, tap the “Nero CD Burner” button that should be under “Mobile Devices”. With this, you can then burn the Audible books onto your CD.
As simple as that, you can have your Audible audiobooks burn to your CD. However, as mentioned, if you are to use this option, you need to have a plugin installed on your computer first.
If you find using either the Audible Manager or the iTunes app a bit complicated, and you want to use just the ordinary, common, and easy-to-handle CD burners, you can also do that. Yes, it’s a given that Audible audiobooks are protected by DRM and so, processing might be a challenge. But, through this professional software application named DumpMedia Audible Converter, the burden you have in mind will be removed.
Get to know more about how to burn Audible books to CD with the help of this DumpMedia Audible Converter as you head to the content of the third part.
The above two methods explained can surely assist in the process of how to burn Audible books to CD. However, there are still limitations present. And, with those probable issues, you surely keep on looking for other ways that you can do or apply.
Don’t worry, the first thing that you need to do to have your Audible audiobooks processed on common CD burners is to remove the DRM protection of the files first. And to do that, you need to find a reliable professional software application. There are indeed lots, but we are here to recommend the best, the DumpMedia Audible Converter.
The DumpMedia Audible Converter is known already by the public as one of the best audiobook converters in town. It is a trusted application that can remove the DRM protection of Audible audiobooks within just a few minutes. It works too fast so you can expect that your output files will be ready immediately.
Also, with this DumpMedia Audible Converter, you can transform the current AA / AAX format of your Audible books to other output formats supported while ensuring that 100% original quality will be kept as well as the ID tags (artist’s name, genre, year, comments, and other important information that you’ll surely need) and chapters.
Additionally, the DumpMedia Audible Converter application is being updated by the DumpMedia team regularly. With this note, you can ensure that improvements to the app will be done from time to time. You can also seek customer support in case you have any questions or concerns while using the app during the conversion of your files.
More so, this application has a very simple interface that lets you easily handle the functions. Before we proceed with how you can remove the DRM protection of the Audible books, we would suggest you visit the official website of DumpMedia first to know what the requirements are when it comes to installing the app on your PC.
After completing those, you can now proceed and read the procedure that we’ll share next.
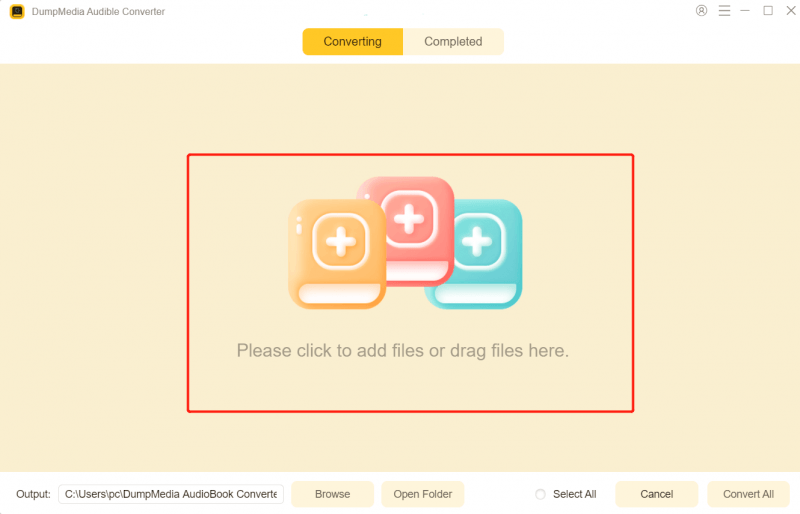
Step #1. Once you completed all the installation needs, get DumpMedia Audible Converter’s installer and proceed to install it on your computer. Launch the app afterward and then start by uploading the Audible audiobooks to process.
During import, you have the option to use the “Add Files” button that is at the top area of the screen or just drag and drop the files to process. Take note that this app can process a bunch of Audible files in one go so you can add a lot of audiobooks and process them one time. Of course, the length of the conversion process will depend on the length and number of the Audible files that are being converted.
Step #2. You can now choose an output format. Make sure to set up an output folder as well to easily access the converted files after the transformation process. Also, you have the option to customize the output settings. Here, you can change some options such as the sampling rate or bit rate. You can also define the number of splits you want. Tap the “Save” button to save the changes made.

Step #3. Once you are satisfied with what you modified and set, you can just hit the “Convert” button that you shall see right away at the bottom area of your screen. The app will then start processing the conversion of the files as well as the DRM removal procedure.
In just a few minutes, you can see all the completely processed Audible books in the “Converted” section. Now, you can even have the Audible audiobooks accessed on any player or gadget since the DRM protection of the files has been removed.
The only task left for you is to access these converted files on other available and common CD burners and then do the burning process.
Upon finishing this article, you would surely realize that the process of how to burn Audible books to CD via iTunes or Audible Manager might be a bit complex. They do work, but it would require you to understand the procedures thoroughly first. It is best to just have the DRM protection of the files removed through apps like DumpMedia Audible Converter and do the burning process on common CD burners.
