
“Is it easy to download audible books to iTunes?”
“How to download Audible books to iTunes ?”
Along the way, while you are trying to look for good references about how to download Audible books to iTunes, surely the above two are the most read query among all questions in the community platforms.
Luckily, the iTunes application is not just an app that serves as a media player wherein you can stream any content you purchased from the Apple store. The iTunes app is software that can also act as a media manager wherein you can store both your video and audio files (like audiobooks). Particularly to audiobooks, iTunes is very powerful as it enables its users to choose any chapter and even get back to their last playback portion. So, going back to continue listening won’t be an issue!
In this post, we will be highlighting how to download Audible books to iTunes both on your Mac and Windows personal computer. If you don’t have an Audible account but still wish to download Audible books to your iTunes account, that is possible as well. And, we will share a bonus tip with you on how you can do that.
Contents Guide Part 1. How to Download Audible Books to iTunes on MacPart 2. How to Transfer Audible Books to iTunes on WindowsPart 3. Bonus: How to Add Audible Books to iTunes Without AccountPart 4. How to Play Audible AA/AAX Audiobooks on iTunesPart 5. To Conclude
How to download Audible books to iTunes on your Mac computer?
If you are using a Mac computer, downloading the Audible books that you love right into your iTunes app is an easy thing to do. You only got four simple steps that you need to accomplish. And, here are those.
Step #1. Being a Mac user enables you to directly get the Audible audiobooks you love from the Audible website or even from the Audible app that you have on your Mac computer. So to begin, you have to open your iTunes application on your Mac.
Step #2. On the main page of your iTunes app, tick the “Library” button. Afterward, look for the Audible book that you wish to add to iTunes. Now, tick the “Download” button that you will see just right under this “Other Options” menu. You will notice that the .aax file will be downloaded.
Step #3. After the downloading has been complete. You can open it in two ways – open it on iTunes directly or do the manual adding of files to your iTunes library. Just simply launch your iTunes app, then had to “File” and from the options displayed, choose “Add File to Library”. Now, browse from the location where the downloaded audiobook has been saved.
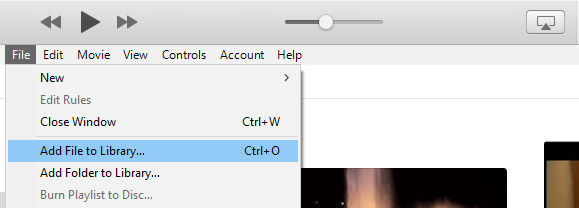
Step #4. You might notice that a notification will be displayed on your screen just in case you weren’t able to authorize your iTunes app before, to play any content via your Audible account. If the two-factor authentication has been applied to your Audible account or any other Amazon accounts, a verification code will be needed to continue with the authorization.
Just by doing the above four, the previously asked question - how to download Audible books to iTunes is now answered! You can now play any Audible books on your iTunes anywhere you are at.
What if you own a Windows personal computer? Your concern would be how to download Audible books to iTunes using it? Well, learn in the next part.
Using a Windows PC is not an issue if you wish to transfer those Audible books you have to your iTunes app. You have two ways to do that and both will be discussed here.
You would need to get the “Audiobooks from Audible” application first via the Microsoft Store on your Windows PC. This app can help you download audiobooks on your Apple devices and can even help with the transfer to your iTunes app.
We will share how to download Audible books to iTunes using this “Audiobooks from Audible” application on your Windows PC as you continue to the next paragraphs so stay tuned.
Step #1. As mentioned, you need to download the “Audiobooks from Audible” application first. Afterward, open the Audible app on your personal computer.
Step #2. Tick the “Library” button that you will see at the left side area of the screen and all the audiobooks will be displayed on the screen.
Step #3. Do the selection of the audiobooks that you wish to transfer to iTunes. Afterward, tick the “three-ellipse” icon. From the new options displayed, simply choose the “import to iTunes” option. Take note that activating your iTunes app will be needed if this is the first time you are to do this process.
Step #4. There would be a new window on the screen. Just tick “OK” and make sure to input your iTunes credentials to sign in. Your iTunes app will then be connected to your Audible account. You will then notice that all the Audible audiobooks chosen will be imported into your iTunes account.
Now, here is the second method – transferring Audible books to your iTunes app via the Audible Download Manager.
Step #1. Make sure to install the Audible Download Manager on your PC first.
Step #2. Tick in the “General Settings” option. From the displayed options under this "After download import files to" menu, make sure that the iTunes app has been selected. If not, put a checkmark on the box next to it and click the “Save Settings” button.
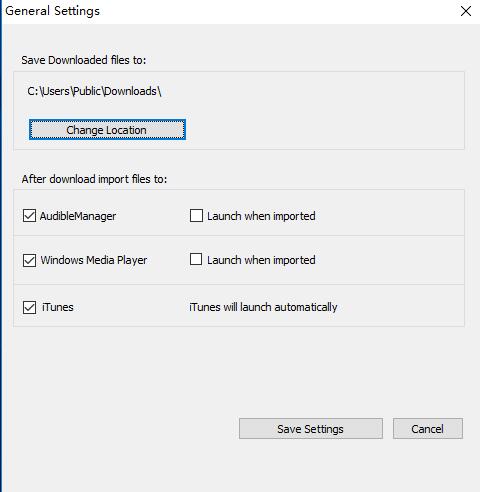
Step #3. Sign in to your Audible account and look for the Audible book to download. Then, simply click the “Download” button.
Step #4. A new window will be shown on the screen asking the authorization. Just click “OK” and it should be done.
By doing the above four steps, the audiobooks chosen would be downloaded and finally added to your iTunes library.
Here is an extra tip for you if you want the importing of Audible to iTunes to be done manually.
After knowing how to download Audible books to iTunes using your Mac and Windows PC, we have some extra details for you on the third part so make sure to keep on reading.
What if you do not have an Audible account but you still want to add some audiobooks to your iTunes app? How will you do it? That’s simple! You just need the help of the DumpMedia Audible Converter.
DumpMedia Audible Converter is an application that is capable of downloading and converting your AA / AAX files to supported output formats while removing the DRM encryption of each file and still keeping the quality lossless. By using this app, you can even make sure that ID3 tags and chapters are kept and the whole process will be done fast since the app’s speed is too fast.
It is also simple to use this DumpMedia Audible Converter. Here is the procedure to help you add Audible books to iTunes even if you do not have an account.
We suggest going to the official website of Audible to learn more about the installation requirements. Do the installation right away to begin adding the AA / AAX files to convert.
You can immediately add any audiobook by either dragging the files and dropping those to the main page or manually add by clicking the center of the screen – “Please click to add files or drag files here”. Now, you have to choose an output format – FLAC, WAV, M4A, or MP3. Selection of the location where the downloaded files will be saved can also be set or changed.
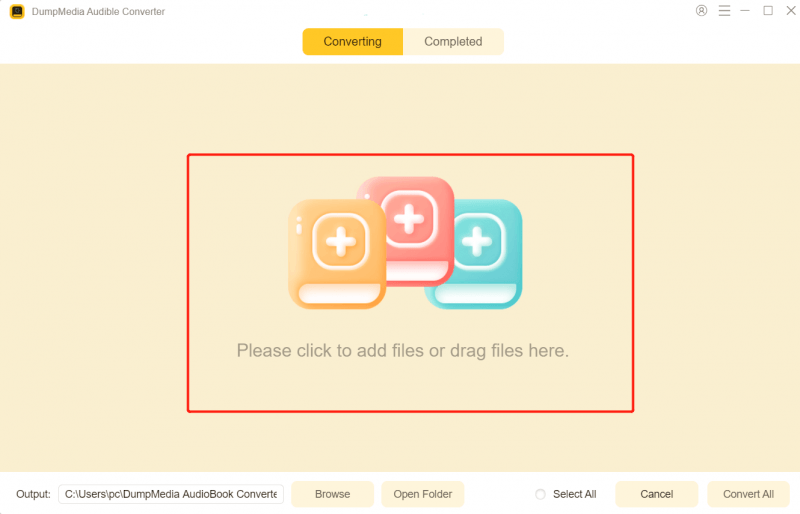
You will surely see the “Convert” button right away. Just tick that to let the app begin the conversion process. After a while, the audiobooks converted shall be readily available under the “Completed” portion.

After doing the above procedure, then you must have the converted audiobooks ready for saving on your iTunes app. How can you play the Audible AA / AAX Audible file on your iTunes app? Learn more using the next part of this post.
Bonus Tip: If you want to know how to use Audible Download Manager to download your Audible books, you can click on this link.
Locate your books first by heading to the “Audiobook” section. You now have to double-click the uploaded audiobook file to begin streaming.
We got here some ideas to help you enjoy your audiobook streaming experience.
Upon reading this article, we would be glad to know that you are now fully aware of how to download Audible books to iTunes. The whole process is possible even if you are using a Windows or a Mac computer. If you tried downloading using the procedures presented here, please let us know in the section below about how your experience was. Keep us updated!
