
Audible Audiobooks are generally saved in AA/AAX formats with Digital Rights Management (DRM) that is only available on iOS devices or directly through the Audible App. If you are subscribed to Audible and have Windows Media Player but can’t seem to figure out how to play Audible on Windows Media Player, then read on further.
You will find in this article the ways to figure out how to play Audible on Windows Media Player so you can enjoy both services to their extent.
Contents Guide Part 1. How to Download Audible Audiobooks to Windows Media PlayerPart 2. How to Play Audible on Windows Media Player without LimitationPart 3. Conclusion
Although Windows Media Player has many compatibility features, playing your Audible audiobooks with it may come with a few obstacles. Officially, users are recommended to use Audible Manager or iTunes.
Audible audiobooks are generally saved in two formats: AA or AAX with Digital Rights Management (DRM). When files are encrypted with DRM, they cannot be played or imported into Windows Media Player. However, this should not be something you would have to worry about. Below is the method using Audible Download Manager to able you to play Audible on Windows Media Player.
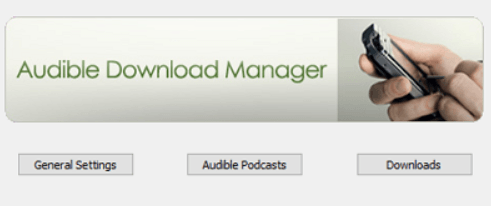
Audible Download Manager is the program app you need to import your audiobooks in Windows Media Player. The program will enable you to configure downloads and import the settings. If you don’t have it yet, click here to download the program.
From your desktop, double-click on the Audible Download Manager shortcut to launch the program.
Now that you have launched the Audible Download Manager on your computer click on the “General Settings” menu to show another window. On the option “After import files to the,” select all the boxes under it. Then proceed to click “Save Settings.”
To start to import your audiobooks on Windows Media Player, log in to your account on the official Audible website. Then click on the “Library” page and “My Books” to find your desired Audible audiobook files. Once you have found your audiobooks with AA/AAX format, tap on the “Download” button for each audiobook file.
Next, wait for the Audible Download Manager to process your downloads. When all downloads are completed, your audiobooks will be automatically synced into your Windows Media Player.
It is previously mentioned that specific rules to playing Audible audiobooks on your end solely depend on the media player you have, and the format of each audiobook file. Indeed, Audible has restrictions, but it never limits your usage, for there are go-to steps available on the web.
A lot of Audible users choose to download their audiobooks that they can use even offline. Audible users try to find ways to be still linked in with their audiobooks to enjoy their audiobooks regardless continuously. So let me introduce you to one of the most efficient converter program applications to play Audible on Windows media Player without limitation.
The converter app is called DumpMedia Audible Converter. It is a simple and easy tool that offers Audible users to convert their audiobooks to other audio file formats such as MP3 and MP4, etc.
DumpMedia Audible Converter’s efficiency is user-friendly. It gives users options to import their audiobook files by navigating the tool dictionary or dragging and dropping their files to the tool interface simultaneously, without losing their files' original structure. Now to cut to the chase, read below the steps on how to play Audible on Windows Media Player without limitation through DumpMedia Audible Converter.
Step 1. Install DumpMedia Audible Converter
Like other converter tools, you will have to download DumpMedia Audible Converter initially. You can install the app here. Once you’ve installed the software, go to the “Registration” page to activate it by keying in the activation code you will receive.
Step 2. Launch and Convert Audiobook Files
Before you start converting your files, make sure you have already saved your audiobooks on your device. Then proceed to launch the DumpMedia Audible Converter. After that, you can click or drag your files to the interface.
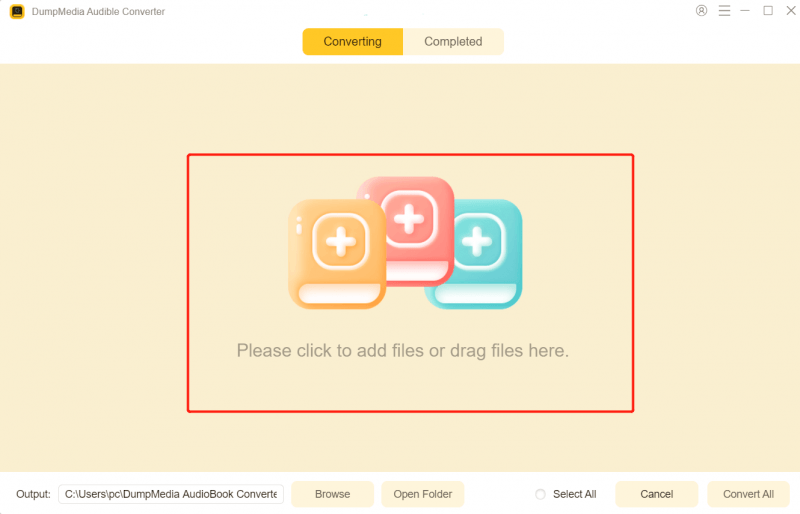
Step 3. Choose Files and Set Output Format
If your chosen audiobooks are ready for conversion, proceed to set the output format. The dropdown will show you different forms such as MP3, M4A, FLAV, etc. You also have the option to change the location where you will save audiobook files.

Step 4. Convert Audiobook Files to Other Formats
Click on the “Convert” option to start converting your audiobook files in AA/AAX formats to MA4, MP3, WAV, etc., output formats. When it’s done, you can check your converted files just next to the convert button, “Completed.” You're done!

See, there are possible and proven ways on how to play Audible on Windows Media Player. The solutions come in handy and are easy as pie. You only need to have additional tools to keep your Audible experience limitless. With Audible playing on your Windows Media Player, you can now juggle your errands while listening to your favorite Audible audiobooks at the same time.
