
Audiobooks are normally large files. To give you an idea, Book 1 of The Lord of the Rings Trilogy audiobook is 19 hours and 7 minutes long. When downloaded, it is stored as one big file. Usually, you cannot finish an audiobook in one sitting, so you need to break it up.
And with some portable media devices, it is somewhat inconvenient to seek the chapters in a large audio file. With chapters as files, you can easily browse through files and continue or repeat the section. Another problem caused by the audiobook's size is memory allocation. Partial downloads allow you to store readable audio files.
What do you need to split audiobook into chapters? Load the file in an audio editor, cut a section, and save the chapter as a separate audio file. Editing an audio file sounds simple enough. Or does it? In this article, we will learn the different ways to split audiobook into chapters.
Contents Guide Part 1. Best Audible Audiobook Splitter to Split Audiobook into ChaptersPart 2. How to Split Audiobook into Chapters via iTunes?Part 3. How to Split Audiobook into Chapters on Audible?Part 4. How to Split Audiobook into Chapters with Audacity?Part 5. To Summarize
Some critical issues you need to address first before editing an Audible audiobook—
Audiobooks from Audible are in AAX format with built-in DRM encryption. Not only do you need a splitter tool but also DRM encryption remover.
Audiobooks usually are large files, and manual editing can be tedious. Imagine how much time and effort are consumed if you have many large audiobooks to process.
With these conditions, you need a powerful tool to convert AAX files, remove DRM, and split audiobooks into chapters—DumpMedia Audible Converter performs all these tasks.
DumpMedia Audible Converter accomplishes all the needed operations to split audiobook into chapters with incredible speed. The whole process of conversion and splitting takes a few easy steps. You can check out how to use the converter here.
Audiobook listeners have their own personal listening preference - by chapter, time limit, by a different order, skipping thru sections of a book. Audiobook players have limitations on splitting your audiobook, or it could be challenging to split audiobook into chapters according to your liking.
DumpMedia Audible Converter proves to give complete control of Audible audiobooks to its users by providing a versatile splitting mode. Splitting can be done by the audiobook's defined chapter, by the user's specified time or desired segment number.
Moreover, without DRM encryption, you can listen to your audiobooks on any device without restrictions. Jump over chapters or repeat favorite sections of your audiobook. No worries, you take control.
Apple's iTunes software is a popular media player used to manage your digital media, including audiobooks. This legacy app is available for iOS and Windows and has a feature that can clip audio files. We can use this clip function to split audiobook into chapters.
Prerequisite: Format your audiobook to mp3.
iTunes will play but cannot convert your Audible books to mp3 (for splitting). Change your audiobook's format to mp3 with DumpMedia Audible Converter to get around Audible's DRM protection.
Step 1. Install iTunes.
Download iTunes from Apple's website and run the installation. You need to restart your computer when done.
Step 2. Add the mp3 audiobook to iTunes Library.
Run iTunes software and select "File -> Add File to Library…" on the menu to add the converted audiobook to your Music Library. You can find the mp3 file listed in "Recently Added."
Step 3. Set MP3 Encoder for import
Go to your import settings, select "Edit -> Preferences->Import Settings…". In the Import Settings window, find "Import Using" and choose "MP3 Encoder" in its drop-down menu. Click OK.
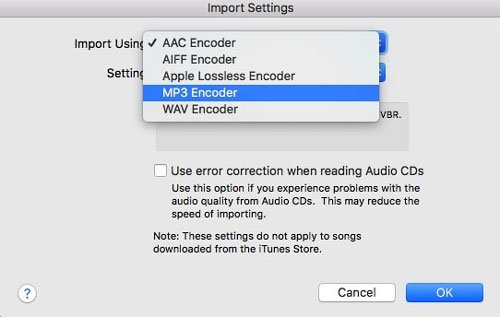
Step 4. Specify the start and stop times of the chapter.
Right-click on the audiobook to select "Get Info." In the info window, click on "Options" to find "start" and "stop" with a tick box and text input. Tick on the boxes and set the start and stop times for the chapter. Click OK.
Step 5. Convert the chapter
There is no export command in iTunes, but you can convert the selected section of the audio file. Click on the audiobook and export/convert the chapter by selecting "File-> Convert-> Create MP3 Version". An mp3 file will appear with the same name as your audiobook but with a shorter length (as you had defined). You can rename this file to identify it as your first chapter.
Step 6. Add the chapter created to your Audiobook Library
Currently, the chapter you made has "Music" as its media kind setting. Set media kind to "Audiobook." Right-click on the file and select "Get Info ->Options -> media kind." Change "Music" to "Audiobook" and click OK. The file will disappear. You will find it in the Audiobooks Library.
Go back to your Music library to find the original (whole) audiobook and repeat steps 4 through 6 until you have completed splitting.
Audible allows its users to download an audiobook in individual parts aside from the standard single download. Audible has included this function as a solution for downloading and storage issues. However, this multi-part download option can only apply to audiobooks that are longer than 12 hours. You can easily set this option by changing your settings in the application to download in multiple parts. Here are the steps in finding this setting on different platforms:
Audible Website
Login to your account at audible.com. Go to your library by selecting "Library" on the menu. Select an audiobook that has a length of more than 12 hours. Hover your mouse on the audiobook's corresponding "Download" button. A menu will then pop up displaying "Full" and "Part (#)," wherein the numbers will depend on how many parts the audiobook has been divided. Select which part to download.
Android and iOS app
Tap on Profile. Find the Settings gear at the upper right-hand corner and tap on it. Select "Data & Storage". Find "Multi-Part" and tap on its radio button.
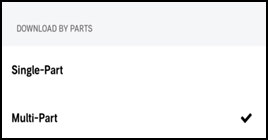
Windows App
Move your cursor to highlight "Settings" with the gear icon in the Audible menu and click on it. Select Downloads. Find "Download your library by part" and switch it to On.
Unlike the other methods in this tutorial, you can't choose how to split audiobook into chapters the way you want in Audible. You only have the option to enable this feature.
Audacity is an open-source, multi-platform audio editor that you can use and download for free. This software has many features to edit and process audio, that you can split audiobook into chapters similar to the iTunes method. You will learn another technique here that uses Audacity's label track.
Prerequisite: Format your audiobook to mp3.
iTunes will play but cannot convert your Audible books to mp3 (for splitting). Change your audiobook's format to mp3 with DumpMedia Audible Converter to get around Audible's DRM protection.
Step 1. Install Audacity software.
Visit audacityteam.org. Click on 'Download' and select your platform. Proceed to install the software.
Step 2. Open the audiobook.
Run the Audacity program. You can drag your audiobook file and drop it into Audacity's window or open via "File -> Import -> Audio" and select your audiobook file.
Step 3. Add a Label Track.
Add a Label track for your audio track by selecting on the menu "Tracks -> Add New -> Label Track." The label track will hold the labels you will create. These labels will be equivalent to the chapters of your audio file.
Step 4. Select a section/chapter of the audiobook.
Select a section of your audio by clicking and dragging your cursor in the waveform. You can also select by setting the Start and End numerical values in the Selection Toolbar found at the bottom of the Audacity window. Your selection should be highlighted in the audio waveform with the corresponding time start/end in the selection toolbar.
Step 5. Create a label for each chapter.
After selecting a section of the audio in Step 4, click on "Edit -> Labels -> Add Label at Selection." A label track will appear with the label you created. Right-click on the label text box, select "Edit Label…" and input the chapter name.
Repeat steps 4 and 5 until you have completed labeling all the chapters of your audiobook.
Step 6. Split audio file with labels.
Finally, export multiple files based on the labels you created by selecting "File -> Export Multiple." Make sure to set a Split file based on "Labels." Click "Export" to start the split in the Export Multiple windows. Another window will open for you to edit the Metadata tags for each track that will be exported. Click OK for each tag edit then export will start.
After export, you should find multiple mp3 files in your output folder.
From this article, you have gathered the methods to split audiobook into chapters. Did you find the process easy?
Audible provides an option to enable splitting large audiobooks just by toggling a setting. But apparently, the multi-part download feature does not offer much. For iTunes and Audacity, users are given the means to split audiobooks. However, the splitting process in these audio editors requires you to repeat certain steps depending on the size of your audiobook or your desired quantity of chapters. In addition, another tool is needed to deal with the DRM protection
The first technique—using DumpMedia Audible Converter to split audiobook into chapters offers the most convenience by having conversion and splitting in one tool. It also requires less time and effort for the user to complete the task.
