
Haben Sie zu viele DVDs und nicht genügend Speicherplatz, um sie zu speichern? Warum nicht Rippen Sie Ihre DVDs auf Ihre Festplatte für eine einfache Verwaltung und mehr Platzersparnis? Festplatten haben heutzutage viel Platz zum Speichern einer Vielzahl von Dateien und bieten Ihnen die Möglichkeit, Ihre DVDs einfach zu verwalten, egal ob auf dem Mac oder Windows.
In diesem Artikel geben wir Ihnen eine Schritt-für-Schritt-Anleitung zum Rippen Ihrer DVDs auf Ihrem Computer mit Handbrake. Dann geben wir Ihnen unsere am meisten empfohlene Videokonvertierungssoftware, DumpMedia Video Converter, mit dem Sie Ihre gerippten DVDs in andere Formate konvertieren können.

Vor alledem werden wir im nächsten Abschnitt zunächst erläutern, warum Sie Ihre DVDs nicht direkt auf Ihre Festplatte kopieren können.
InhaltsverzeichnisTeil 1. Warum Sie Ihre DVDs nicht direkt auf Ihre Festplatte kopieren könnenTeil 2. Schritte zum Rippen Ihrer DVD auf Ihre Festplatte auf Windows und MacTeil 3. Der beste Videokonverter zum Konvertieren Ihrer gerippten Videos in andere Formate
Viele Benutzer haben beim Kopieren von DVDs auf ihre Festplatte viele Probleme. Damit Sie verstehen, warum, haben wir einige der häufigsten Probleme aufgelistet, mit denen Windows und Mac-Benutzer, wenn sie Kopieren Sie die DVDs direkt auf ihre Festplatte.
Wenn Sie Schleif- oder Klickgeräusche von Ihrer Festplatte hören, ist dies ein Zeichen dafür, dass Ihre Festplatte abstürzt. Jedes Mal, wenn Sie eine DVD auf eine Festplatte kopieren, werden Ordner und Dateien angezeigt, die auf Ihrem Computer plötzlich unsichtbar werden. Darüber hinaus wird Ihr Bildschirm jedes Mal, wenn Sie mit dem Kopieren beginnen, nach der Hälfte des Vorgangs schwarz.
Dies ist neben Herstellerfehlern einer der häufigsten Gründe. Manchmal können verschiedene Computersysteme die Festplatte nicht erkennen oder die Festplatte kann nicht gestartet werden. Normalerweise treten diese Fehler bei neuen Festplatten nur auf, weil die Hersteller die Festplatten nicht testen konnten, bevor sie an Kunden ausgegeben wurden.
Ihre DVD weist möglicherweise Kratzer auf, die zu beschädigten Dateien führen, was es sehr schwierig macht, den Inhalt Ihrer DVD auf Ihre Festplatten zu kopieren. Manchmal kann ein Stromausfall auch dazu führen, dass Ihre Dateien beschädigt werden.
Wenn Sie Ihre Festplatte an einen PC oder Laptop anschließen, sollten Sie sicherstellen, dass diese ordnungsgemäß belüftet sind, da eine unzureichende Belüftung zum Absturz Ihrer Festplatte führen kann. Wenn sich Ihr Computer nach dem Kopieren des Inhalts Ihrer DVD auf Ihre Festplatte leicht erwärmt, besteht eine große Wahrscheinlichkeit, dass ein Fehler auftritt.

Einige Software für DVDs rippen kann 50 US-Dollar oder mehr kosten, je nachdem, wie viele Funktionen enthalten sind. Während sich Ihr Geld möglicherweise lohnt, wenn Sie ein Filmstudio verwalten, kann ein durchschnittlicher Benutzer fast alles finden, was er für eine kostenlose Ripping-Software benötigt.
Es gibt viele Optionen, aus denen Sie wählen können, aber die meisten Benutzer bevorzugen Handbrake. Sie können die App herunterladen und kostenlos unter Linux, Mac und verwenden Windows-Computer. Nachfolgend finden Sie eine Schritt-für-Schritt-Anleitung zum Rippen Ihrer DVDs mit Handbrake.
Schritt 1a. Vor dem Starten von Handbrake Öffnen Sie das CD-Fach von Ihrem Computer und legen Sie die DVD ein.
Schritt 1b. Schließen Sie das CD-Fach und starten Sie Handbrake.
Schritt 1c. Sobald die Software geladen wurde, wird auf der linken Seite Ihres Bildschirms ein Fenster zur Quellenauswahl angezeigt. Sie können erst fortfahren, wenn Sie eine Quelle ausgewählt haben.
Schritt 1d. Ignorieren Sie die Optionen Datei und Ordner und klicken Sie auf die Option DVD (die letzte Option in der Liste). Warten Sie einige Sekunden, während Handbrake den Inhalt Ihrer DVD scannt. Wenn Sie nicht installiert haben libdvdcss.dll Richtig, Sie erhalten eine Fehlermeldung. Andernfalls werden Sie zu den Einstellungen von Handbrake weitergeleitet.
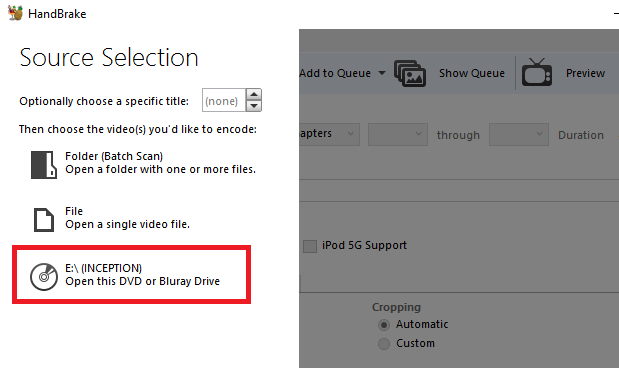
Mit der Handbremsen-App können Sie auswählen, welche Art von Inhalten Sie von Ihrer DVD abreißen möchten. Nehmen Sie alle diese Anpassungen im Abschnitt Quelle vor. Viele DVDs enthalten neben der TV-Show oder dem Film selbst noch andere Inhalte. Sie haben möglicherweise spezielle Funktionen, Interviews, gelöschte Szenen, Regieschnitte und andere.
Schritt 2a. Sie können den Teil des DVD-Inhalts, den Sie rippen möchten, im Dropdown-Menü Titel auswählen. Der längste ist wahrscheinlich der Film. Wenn Sie jedoch Fernsehsendungen rippen, müssen Sie die Episoden einzeln rippen.
Schritt 2b. Passen Sie die Winkel und Kapitel an dass Sie von den entsprechenden Dropdown-Schaltflächen behalten möchten. DVDs sind zur einfacheren Navigation in Kapitel und Winkel unterteilt. Winkel werden einfach verwendet, um verschiedene Versionen einer einzelnen Szene bereitzustellen.
Schritt 2c. Ändern Sie die Kapitel in Sekunden oder Frames, wenn Sie es vorziehen, Ihre Inhalte auf einer anderen Basis zu schneiden.
Als Nächstes müssen Sie den Ausgabeort Ihrer gerippten Videos festlegen. Führen Sie die folgenden Schritte aus, um Ihre gerippte DVD auf Ihrer Festplatte zu speichern.
Schritt 3a. Gehen Sie zum Abschnitt Ziel und Klicken Sie auf die Schaltfläche Durchsuchen.
Schritt 3b. Wählen Sie den Speicherort Ihrer Festplatte.
Schritt 3c. Geben Sie einen Namen für Ihr geripptes Video ein.

Im rechten Bereich Ihres Bildschirms sehen Sie die verschiedenen Voreinstellungen, aus denen Sie auswählen können. Diese entsprechen der Qualität Ihres Rips. Handbremse bietet nicht nur verschiedene allgemeine Voreinstellungen, sondern auch gerätespezifische Voreinstellungen.
Sie können beispielsweise eine Voreinstellung auswählen, die für die Wiedergabe auf Ihrem Roku mit 1080p-Definition oder auf Ihrem Chromecast geeignet ist. Durchsuchen Sie die verfügbare Voreinstellung in der Liste und wählen Sie eine aus. Denken Sie daran, dass bei Auswahl einer höheren Qualität die resultierende Datei auch größer ist und der Kopiervorgang länger dauert.
Im unteren Teil der Benutzeroberfläche von Handbrake befinden sich sechs Registerkarten: Kapitel, Untertitel, Audio, Video, Filter und Bild. Video, Filter und Bild werden automatisch von Ihrer ausgewählten Voreinstellung bestimmt. Sie können diese Einstellungen jedoch weiter nach Ihren Wünschen anpassen.
Es lohnt sich jedoch mehr Zeit für die Registerkarten Untertitel und Audio. Warum? Auf diesen Registerkarten können Sie entscheiden, welche Untertitel und Dubs Sie in Ihr geripptes Video aufnehmen möchten. Wenn weniger Untertitel / Dubs ausgewählt sind, wird die resultierende Dateigröße kleiner.
Auf der Registerkarte Audio werden die verfügbaren Dubs auf Ihrer DVD aufgelistet. Fügen Sie einfach die Audioversion hinzu, die Sie wirklich benötigen. Auf der Registerkarte Untertitel können Sie auswählen, welche Untertiteldatei oder welche Dateien Sie kopieren möchten, um sie in das gerippte Video selbst aufzunehmen oder als eigenständige Untertiteldateien zu speichern.
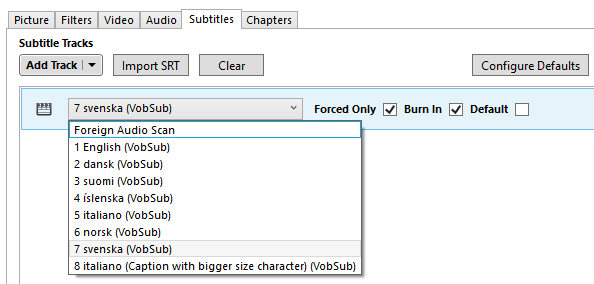
Wenn Sie mit Ihren Einstellungen zufrieden sind, suchen Sie nach Starten Sie das Encode-Symbol Klicken Sie in Ihrem Screen'stop-Bereich darauf, um mit dem Rippen Ihrer DVD zu beginnen. Der Vorgang kann abhängig von der Länge Ihres DVD-Videos und den von Ihnen ausgewählten Einstellungen einige Zeit dauern. Wenn Sie den Fortschritt des Prozesses überprüfen möchten, klicken Sie einfach auf das Aktivitätsprotokoll. Jetzt sollten Sie wissen, wie Sie DVDs auf die Festplatte rippen. Wenn Sie daran interessiert sind, DVDs auf den Computer zu rippen, lesen Sie die vollständige Anleitung zu wie man DVD auf Computer rippt. Als nächstes geben wir Ihnen einen Bonus-Tipp, um Ihre gerippten Videos in andere Formate zu konvertieren. Lesen Sie weiter, um mehr zu erfahren.
DumpMedia Video Converter ist ein leistungsstarker und schneller All-in-One-Audio- und Videokonverter, Downloader, Editor und Player. Genießen Sie den Komfort einer benutzerfreundlichen Oberfläche mit vielen Funktionen, um alle Ihre Videoanforderungen zu erfüllen. Die Software unterstützt viele Formate, einschließlich MPEG, 3GP, FLV, MKV, AVI, WMV, MOV, MP4 sowie andere reguläre Videoformate. Laden Sie zuerst die Software herunter und führen Sie die folgenden Schritte aus, um Ihre gerippten Videos in andere gewünschte Formate zu konvertieren.
Kostenlos herunterladen Kostenlos herunterladen
Schritt 1. Starte den DumpMedia Videokonverter.
Für WinDows-Benutzer :
Schritt 1a. Gehen Sie zum Suchsymbol (Lupe) neben dem Windows-Symbol in der Taskleiste Ihres Computers.
Schritt 1b. Art DumpMedia Videokonverter im Textfeld.
Schritt 1c. Klick auf das DumpMedia Video Converter in den Suchergebnissen.
Für MacOS-Benutzer :
Schritt 1a. Klicken Sie auf Launchpad-Symbol im Dock Ihres Computers. Das Launchpad-Symbol ist ein grauer Kreis mit einer dunkleren grauen Rakete in der Mitte.
Schritt 1b. Art DumpMedia Video Converter in der Suchleiste ganz oben at
Schritt 1c. Klicken Sie auf die Schaltfläche Zurück auf Ihrer Tastatur, um die Anwendung zu starten.
Schritt 2. Drücke den Schaltfläche "Dateien hinzufügen" Sie befinden sich oben links in der Benutzeroberfläche, um Ihre Dateien zu importieren, oder Sie können sie per Drag & Drop direkt in die Hauptoberfläche ziehen.
Schritt 3. Suche nach Konvertieren Sie alle Aufgaben nach Text in der oberen rechten Ecke der Benutzeroberfläche. Wählen Sie das gewünschte Ausgabeformat.
Schritt 4. Klicken Sie unten in der Benutzeroberfläche auf Schaltfläche Durchsuchen und durchsuchen Sie Ihren Computer zum gewünschten Zielordner der konvertierten Dateien.
Schritt 5. Drücke den Schaltfläche "Konvertieren" um die Konvertierung Ihrer Audiodatei zu starten.
Schritt 6. Warten Sie, bis die Konvertierung abgeschlossen ist.

Fazit
Mit der steigenden Anzahl von Diensten für das Streaming von Videos wie Netflix sinkt der Verkauf von DVDs. Es ist davon auszugehen, dass DVDs wie Audiokassetten und VHS bald vergessen sein werden. Sobald dies wahr wird, würden wahrscheinlich DVD-Player folgen. Bevor dieser Punkt erreicht ist, ist es ratsam, Ihre DVD-Sammlung auf Ihre Festplatten zu rippen. Auf diese Weise können Sie Ihre DVDs immer noch genießen, nachdem sie lange aus der Geschichte gelöscht wurden.
