
“Recientemente descubrí que el iTunes La aplicación es muy confiable y flexible en algunos aspectos. ¿Imagina? Además de ser un administrador de archivos, realmente puedo usar esta aplicación para grabar algunas canciones en mi CD usando mi computadora. Mi único dilema ahora es que no estoy muy seguro sobre el procedimiento de cómo grabar canciones de iTunes a un CD en la PC. ¿Alguien puede ayudar?”
¡Has leído bien! La aplicación iTunes es de hecho una gran aplicación, ya que incluso puede realizar el proceso de grabación de pistas en su disco CD. Si desea guardar sus pistas favoritas en un CD para reproducirlas en cualquier reproductor de CD o en el estéreo de su automóvil, puede usar completamente las capacidades de la aplicación iTunes. Grabar canciones en un CD también es una buena forma de guardar copias de seguridad o copias de la música que realmente te gusta. ¡Incluso puedes compartirlos con tus amigos!
Sin embargo, dado que la aplicación iTunes es de uso gratuito, siempre habrá limitaciones. Sólo puede tramitar la grabación de las pistas sin DRM a través de iTunes. Si tiene archivos protegidos, es mejor que busque ayuda de herramientas profesionales y confiables como esta DumpMedia Apple Music Converter.
No te preocupes. Nos aseguraremos de analizar toda la información que sabemos que necesita. ¡Entonces comencemos a aprender el procedimiento de cómo grabar canciones de iTunes a CD en la PC!
Guía de contenido Parte 1. Trabajo preparatorio antes de la grabación de CD de iTunesParte 2. Convierte música de iTunes con Apple Music ConverterParte 3. ¿Cómo grabar música de iTunes a un CD en la PC?Parte 4. Resumen
Antes de que aprendamos cómo grabar canciones de iTunes a un CD en la PC, todavía hay otras cosas importantes que primero debe analizar.
Solo hay cuatro cosas importantes para verificar y saber.

Antes de continuar con los pasos de cómo grabar canciones de iTunes a un CD en la PC, debe tener en cuenta que hay canciones de iTunes o Apple Music que no se pueden procesar de inmediato como lo desea, ya que están protegidas por DRM. Con este cifrado, no se puede descargar, acceder a todos los reproductores e incluso grabarlos en un CD. Es por eso que muchos usuarios tienden a buscar aplicaciones que puedan ayudar a eliminar este cifrado DRM.
Además, estos archivos protegidos suelen estar en formato de archivo AAC que no se puede reproducir en la mayoría de los reproductores y dispositivos multimedia. Es necesario que usted convierta los archivos a un formato más flexible como MP3 y similares.
Con esto, ¡entonces tienes que buscar un convertidor todo en uno! ¿Por qué no intentas usar esto? DumpMedia ¿Convertidor de música de Apple?
Descargar gratis Descargar gratis
El sistema DumpMedia Apple Music Converter tiene la capacidad de convertir sus archivos de Apple Music a sus formatos de salida compatibles sin pensar en el riesgo en la calidad de los archivos de salida. Todavía puedes estar seguro de que 100% Se mantendrá la calidad original, así como las etiquetas de identificación y la información de metadatos.
¡Además, puede eliminar el cifrado DRM de las canciones en solo unos minutos y con solo tocar algunas teclas en su teclado! Además, incluso puede funcionar como un convertidor de audiolibros. ¡Sí! Si no solo te gusta Apple Music y también te encantan los audiolibros, usar el DumpMedia ¡Apple Music Converter puede ayudarte incluso con la conversión de audiolibros!
Esta aplicación también funciona a una velocidad rápida. Con su velocidad de conversión 10 veces más rápida, puede tener los archivos de salida listos de inmediato después de solo unos minutos. Es fácil de manejar ya que tiene funciones que son simples. Cuando se trata de las necesidades de instalación, solo hay algunas cosas que debe tener en cuenta y completar. Para más detalles, puede visitar DumpMediasitio web oficial.
Por lo tanto, antes de realizar el procedimiento de “cómo grabar canciones de iTunes a CD en PC” utilizando iTunes o WinPara utilizar el reproductor multimedia de Windows (que analizaremos en la tercera parte), primero debe aprender cómo utilizarlo. DumpMedia Convertidor de música de Apple.
Este es el procedimiento que puede seguir.

Paso # 1 Complete las necesidades de instalación, obtenga el instalador de DumpMedia Apple Music Converter y luego inicie el proceso de instalación. Una vez completado con éxito, comience iniciando la aplicación. Obtenga una vista previa y luego seleccione la canción de Apple Music para convertirla y grabarla en un CD. Recuerde que, dado que esta aplicación puede convertir varias canciones de una sola vez, puede agregar un montón si lo desea.
Paso # 2 En el área inferior de la pantalla, se muestran opciones. Puede comenzar a personalizar la configuración de salida como desee. Puede seleccionar qué formato de salida usar y especificar una carpeta de salida para acceder fácilmente a los archivos transformados después del proceso de conversión.

Paso # 3 Ahora puede tocar el botón "Convertir" que se encuentra justo en el área inferior derecha de la pantalla. La aplicación luego realizará el proceso de conversión y eliminación de DRM como se esperaba.
La aplicación funciona bastante rápido, por lo que puede esperar ver los archivos de salida en solo minutos.
Ahora que ya tiene las canciones de Apple Music sin DRM, aprenderemos cómo grabar canciones de iTunes en un CD en la PC. Y, la información que necesita está en la siguiente parte, así que siga leyendo.
Por supuesto, ahora que tenemos los archivos de Apple Music transformados, podemos abordar el procedimiento de cómo grabar canciones de iTunes a CD en la PC. Aquí explicaremos cómo puede hacerlo utilizando la aplicación iTunes y también la WinAplicación Windows Media Player. Seguramente no deberías tener problemas, ya que ambas son fáciles de descargar e instalar (en caso de que aún no las tengas instaladas en tu PC).
Comenzaremos con la discusión de cómo grabar canciones de iTunes a un CD en la PC usando el propio iTunes.
Al realizar el proceso de grabación de las canciones de Apple Music sin DRM a través de iTunes, solo necesita hacer y seguir cinco sencillos pasos. Cada uno será explicado y resaltado en esta sección.
Paso # 1 Primero debe iniciar su aplicación de iTunes. Una vez que esté en la página principal, haga clic en el botón "Archivo" que se encuentra justo en el área superior de la pantalla, y de las nuevas opciones que se muestran, seleccione el menú "Agregar archivo a la biblioteca". Esto le permitirá comenzar a importar las canciones convertidas de Apple Music a su biblioteca de iTunes.
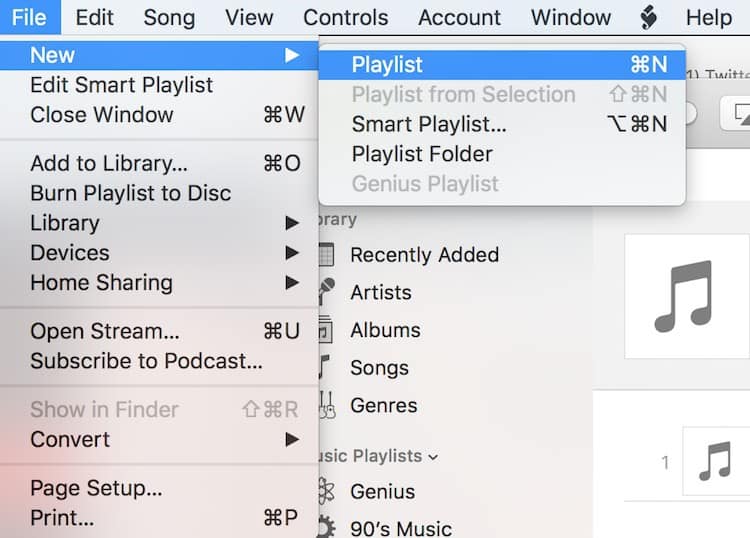
Paso # 2 Es necesario que primero cree una nueva lista de reproducción. Para hacerlo, simplemente toque el botón "Archivo" nuevamente y luego marque "Nuevo", luego "Lista de reproducción". Puede nombrar la lista de reproducción recién creada como desee. Ábralo y comience a arrastrar y soltar los archivos transformados para agregarlos a la lista de reproducción creada.
Paso # 3 Debe insertar el CD en blanco (que acaba de preparar) en la unidad de CD de su computadora y esperar hasta que su computadora lo detecte.
Paso #4. Resalte la lista de reproducción que creó con las canciones convertidas y luego haga clic derecho. Elija la opción "Grabar lista de reproducción en disco". Notará que aparecerá una ventana emergente en la que puede modificar y seleccionar la velocidad de grabación, el formato del disco y más.
Paso # 5 Para iniciar el procedimiento de grabación, toque el botón "Grabar".
Así de simple, acabas de completar el procedimiento de “cómo grabar canciones de iTunes a CD en PC” con la ayuda de la aplicación iTunes. Ahora abordaremos cómo grabar canciones de iTunes a CD en PC a través de WinReproductor multimedia de Windows.
Ahora que conoce el proceso de cómo grabar canciones de iTunes a un CD en la PC usando iTunes, ahora compartiremos una guía que puede seguir si va a usar WinReproductor multimedia dows. Si no se siente cómodo usando la aplicación iTunes, puede intentar usar este reproductor, ya que también tiene una interfaz que cualquiera puede manejar.
Paso # 1 Inserte el CD en blanco en la unidad de CD de su computadora.
Paso # 2 Abre el WinAbra el reproductor de medios de Windows Media Player en su computadora y luego diríjase a la pestaña "Grabar" que verá inmediatamente en la barra lateral derecha o en el panel de la pantalla. Verá una lista de grabación vacía.
Paso # 3 Dirígete a la carpeta donde guardaste las canciones de Apple Music convertidas y comienza a arrastrarlas y soltarlas en la lista de grabación en el WinReproductor multimedia de Windows. Hay un panel de grabación. Toca el menú y verás más opciones. Tienes que elegir “CD de audio”.
Paso #4Una vez que haya terminado de realizar hasta el tercer paso, ahora puede hacer clic en el botón "Iniciar grabación". WinLuego, Dows Media Player comenzará a grabar esos archivos. MP3 archivos que tienes al CD en blanco que insertaste. Después de todo el proceso de grabación, el CD será expulsado automáticamente de su computadora.
Ahora, el CD está listo para reproducirse en cualquier reproductor de CD que tenga. También puede hacer que las canciones se reproduzcan en el estéreo de su automóvil si lo desea. Además, incluso puede compartir el CD (con las canciones de Apple Music) con sus amigos y familiares. ¡No debería haber ningún problema en el disco CD durante la transmisión, ya que las canciones ya no tienen protección DRM!
Descargar gratis Descargar gratis
Acabas de aprender a grabar canciones de iTunes a un CD en la PC usando la aplicación iTunes y también a través de Windows Media Player a través de este artículo. Solo tienes que recordar que los archivos de Apple Music deben estar libres de DRM antes de poder realizar el proceso de grabación en CD. Proceso de eliminación de DRM y la conversión se puede hacer a través de DumpMedia Apple Music Converter. Si tiene alguna otra consulta relacionada con el tema, no dude en dejar algunos comentarios en la sección a continuación y nos pondremos en contacto con usted de inmediato.
