
La Spotify La aplicación tiene muchos beneficios y ventajas que los propietarios de cuentas Premium y gratuitas pueden disfrutar. Esto ofrece una amplia variedad y diversos tipos de pistas incluso en diferentes idiomas en todo el mundo. Sin embargo, a veces, hay informes que dicen que la imposibilidad de transmitir pistas se debe a problemas habituales como la música no disponible y esta: Spotify no reproducirá archivos locales.
¿Qué debes hacer entonces? Quizás, si es nuevo en la industria, hay muchos pensamientos dando vueltas en su mente. Tenga en cuenta que antes de probar una recomendación de la web, primero debe verificar qué tan efectiva es esa solución y si dará los resultados esperados, ¿resolverá el problema?
La agenda principal de este artículo es en realidad dar ideas sobre cómo se podrá solucionar esto "Spotify no reproducirá el problema de los archivos locales. Desde el Spotify aplicación tiene esta función que permite a los usuarios subir canciones locales y reprodúzcalos sin conexión (e incluso la sincronización desde su teléfono a su PC siempre que esté bajo la misma conexión WiFi), Spotify los suscriptores pueden importar fácilmente un archivo local que les guste y transmitirlos a través de la aplicación.
Sin embargo, hay algunos que se enfrentan a esto "Spotify no reproducirá archivos locales ”. Por lo tanto, para aliviar la carga, tenemos las correcciones básicas que se discutirán en las siguientes partes del artículo.
Guía de contenido Parte 1. Cómo cargar archivos locales a Spotify?Parte 2. Como arreglar Spotify ¿No se reproduce el problema de los archivos locales?Parte 3. La mejor solución: jugar Spotify Archivos locales sin conexiónParte 4. El resumen
Como habrás leído, existe esta ventaja que te permite Spotify los usuarios cargan archivos locales en la aplicación para la transmisión. Por lo tanto, si tiene pistas a las que no puede acceder simplemente por algún Spotify restricciones pero desea agregar a su Spotify favoritos o grabaciones originales que desea transmitir, importar en la aplicación es el camino a seguir. ¿Pero es esto fácil de hacer?
Antes de ver cómo el “Spotify no reproducirá archivos locales” se puede resolver por completo, profundizaremos en el procedimiento de carga de archivos locales primero usando su PC y dispositivos móviles.
Puede hacer que sus archivos locales se carguen en su computadora personal fácilmente. Antes de hacer eso, debe tener los archivos locales habilitados en "Configuración". Para hacer esto, simplemente puede seguir lo siguiente.
1. A través de la Spotify aplicación en su escritorio, junto con su nombre de cuenta, verá un símbolo de flecha hacia abajo. Haga clic en este y, de las opciones que se muestran, presione el menú "Configuración".
2. Tiene que desplazarse hacia abajo para ver la sección "Archivos locales".
3. Debe activar el botón "Mostrar archivos locales".
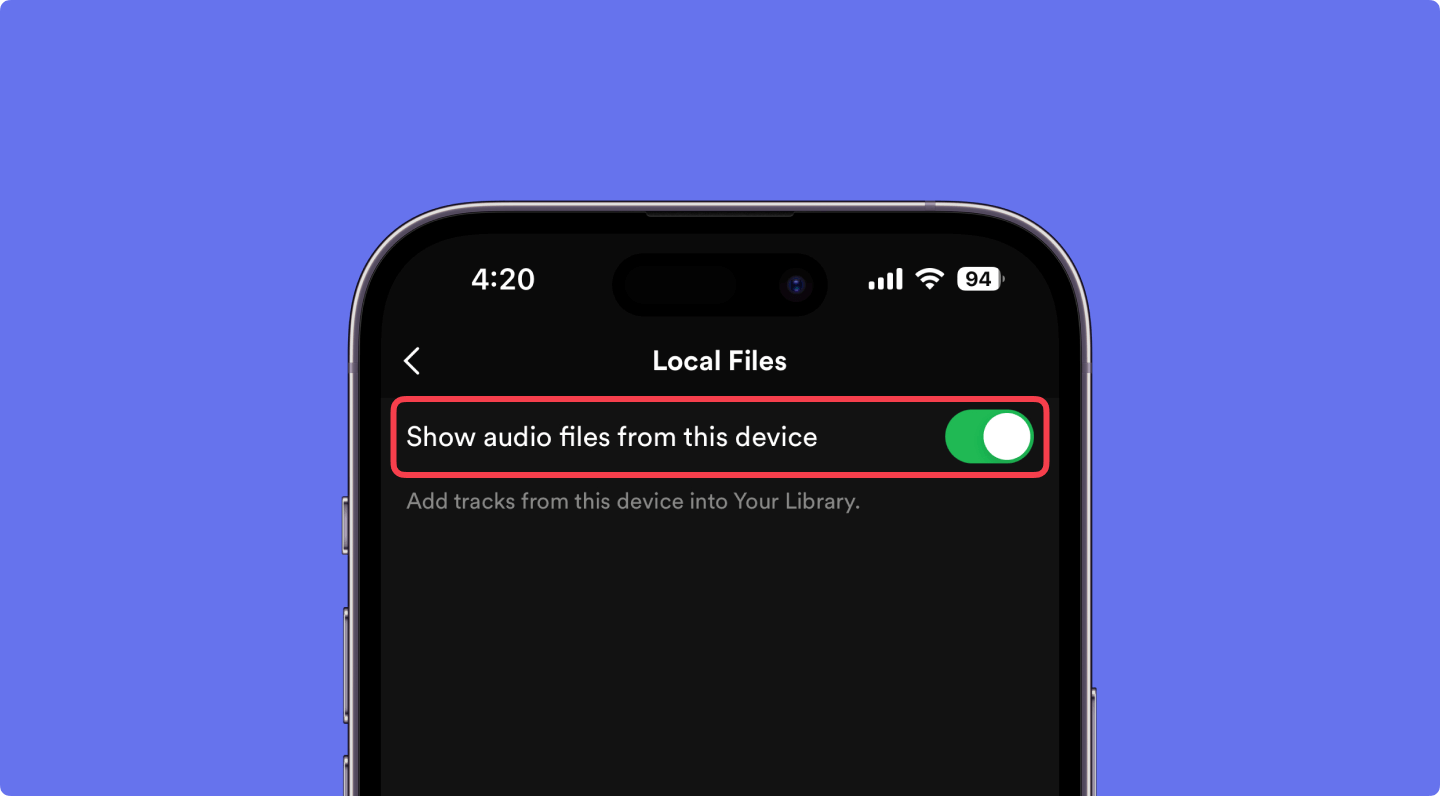
4. Lo siguiente es seleccionar las fuentes de música que desea utilizar en el Spotify solicitud. De forma predeterminada, la aplicación utilizará automáticamente la carpeta "Descargas y biblioteca de música". Ahora, si está utilizando otra ubicación como almacenamiento de sus archivos locales, puede simplemente hacer clic en la opción "Agregar fuente" y elegir la carpeta que contiene sus archivos de música.
5. Después de hacerlo, los "Archivos locales" en el panel de navegación izquierdo ya deberían verse. Para acceder a él, simplemente haga clic en él y seleccione la música que desea escuchar.
Además de eso, puede agregar esos archivos locales a sus listas de reproducción favoritas y transmitirlos de la misma manera que las pistas normales que tiene. Tenga en cuenta también que sólo puede importar pistas en MP4, MP3 y Archivos M4P (sobre el Spotify aplicación). Si desea cargar archivos con formatos distintos a estos tres, primero debe convertirlos (puede consultar la tercera parte como una guía para la conversión).
Además de tener la ventaja de agregar archivos locales desde su PC, también puede agregarlos usando su dispositivo móvil. Sin embargo, tenga en cuenta que solo puede hacer esto si tiene un Premium Spotify cuenta. Aquí te enseñaremos cómo hacerlo usando tu teléfono iPhone o Android.
En realidad, no puede hacer que la carga de archivos locales se realice directamente a través de su iPhone. Hay algunos pasos adicionales que debe realizar.
1. Abre tu Spotify .
2. En su aplicación, haga clic en el icono con forma de engranaje - "Configuración" que se encuentra en el área superior de la pantalla de su dispositivo.
3. Desplácese hacia abajo hasta que vea el botón "Archivos locales".
4. Debe habilitar la opción "Archivos de audio locales" (el color verde indica que el proceso se ha completado por completo).
5. Debe localizar los archivos locales tocando el menú "Biblioteca" para abrir la lista de reproducción que contiene los archivos locales que desea reproducir.
6. Una vez que haya visto la lista de reproducción, simplemente descárguela completa (ya que la aplicación no le permitirá descargar canciones por separado una por una).
Ahora, si está utilizando un teléfono Android, también puede escuchar los archivos locales, pero debe insertar las pistas a través de su computadora personal. Debe seguir el mismo procedimiento que se realizó al intentar importar a través de su PC, como se mencionó inicialmente, antes de continuar con los siguientes pasos a continuación.
Para asegurarse de que el proceso funcione, asegúrese de que tanto su PC como su dispositivo Android estén conectados a la misma red Wi-Fi.
Una vez que tenga los archivos locales accesibles en cualquier dispositivo que tenga, puede escucharlos libremente cuando lo desee. Pero, ¿y si de repente, el “Spotify no reproducirá los archivos locales” ¿Se produjo el problema? ¿Qué debes hacer para continuar transmitiendo?
Cuando el "Spotify no reproducirá archivos locales”, debe saber que hay cosas fáciles que puede tomar como soluciones inmediatas que puede consultar. Y, aquí está la lista de esas soluciones simples.
1. Un problema que causa el “Spotify no reproducirá archivos locales” el problema es la conexión a Internet. Por lo tanto, debe ver si tanto el dispositivo móvil que está utilizando como su PC están conectados a la misma red.
2. Además, debe verificar si está utilizando el mismo Spotify cuenta en ambos dispositivos que se están utilizando.
3. Intente verificar también si hay una actualización disponible para el Spotify solicitud. Si lo hay, simplemente haga la instalación.
4. El firmware de ambos dispositivos también debe tener las versiones actualizadas.
5. Si no puede ver las canciones locales no disponibles que están en su Spotify aplicación, puede verificarlos dirigiéndose al menú "Configuración" y luego a "Opciones de visualización", seguido de "Mostrar canciones no disponibles en las listas de reproducción". Una vez que haya visto esos artículos, vuelva a importarlos mediante el mismo proceso.
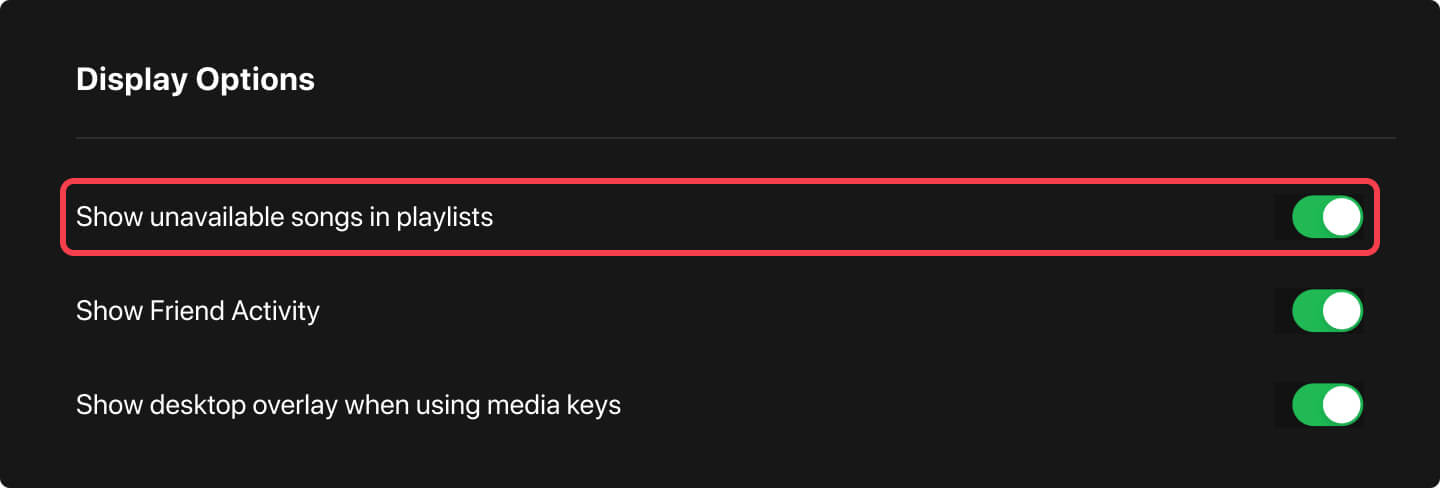
6. También debe intentar eliminar el caché en su Spotify aplicación movil. Para hacer esto, simplemente vaya a la sección "Configuración" y luego busque "Almacenamiento" y luego "Eliminar caché". Después de hacerlo, la caché de transmisión se eliminará y borrará.
Lo siguiente que debe hacer es dirigirse a la lista de reproducción con las canciones locales y marcar el botón "Descargar" nuevamente para que estén disponibles nuevamente. Aquellos estarán listos para transmitir nuevamente después de un tiempo.
Ahora, ¿qué sucede si estos seis elementos no funcionan? ¿Qué pasa si todavía tienes esto?Spotify no reproduce el problema de los archivos locales? Qué otras opciones tienes?
¿Qué pasa si el “Spotify ¿El problema no reproducirá los archivos locales” sigue presente después de probar todas las soluciones disponibles? ¿Qué más puedes hacer?
Si los archivos locales aún no están disponibles a través de la Spotify aplicación, ¿por qué no hacer que se jueguen junto con la Spotify pistas sin conexión? Esto funcionará incluso si no tiene una cuenta Premium o incluso si la tiene. Solo necesita buscar ayuda de esta excelente aplicación de terceros, la DumpMedia Spotify Music Converter.
Descargar gratis Descargar gratis
La aplicación es muy capaz de la eliminación de Spotify protección DRM de las canciones. Esto también puede convertir las pistas al formato que desee antes de descargarlas (para fines de transmisión sin conexión) mientras mantiene la calidad e incluso la información original. La fase de conversión y descarga también es demasiado corta, ya que la aplicación puede procesar 4 veces más rápido que las otras aplicaciones.
Entonces, ¿cómo puedes usar este? ¡Eso es simple!
Hay algunas cosas que debe realizar para instalar la aplicación en su PC. Complételos y tenga el Spotify Canciones para convertir añadidas a la plataforma. Se puede procesar un grupo una vez para que pueda agregar tantos como desee.

De los formatos disponibles, elija uno al que desee convertir los archivos a través de la opción "Convertir todas las tareas a:".

El proceso de conversión se llevará a cabo una vez que se marque el botón "Convertir".

Si sigues encontrándote con el “Spotify no reproducirá el problema de los archivos locales hasta la fecha, no debe confiar tanto en las soluciones básicas ya (aunque la mayoría de las veces, esas también funcionan) e intente pasar a otra opción que es, por supuesto, mejor: el uso de aplicaciones como DumpMedi Spotify Music Converter.
Cualquiera que sea la opción que creas que es mejor, pruébala y, si la experiencia es buena o mala, compártela con otros publicando un comentario en la siguiente sección.
