
Agregar música a su presentación de Google Slides puede mejorarla y hacerla más atractiva y animada. Esta guía le mostrará cómo Cómo agregar música a Google Slides desde YouTubeHay dos maneras de hacer esto: la primera es descargar música de YouTube y subirlo a Google Drive, y el segundo es agregar música directamente desde YouTube usando un enlace.
Estos métodos no solo son fáciles de aplicar, sino que también pueden agregar una atmósfera musical única a su presentación, captar la atención de su audiencia y hacer que su presentación sea más animada y atractiva. Con esta guía, aprenderá a crear fácilmente una presentación impactante que muestre su profesionalismo y creatividad. ¡Echemos un vistazo más profundo a estos métodos juntos para agregar movimiento y atractivo a su presentación!
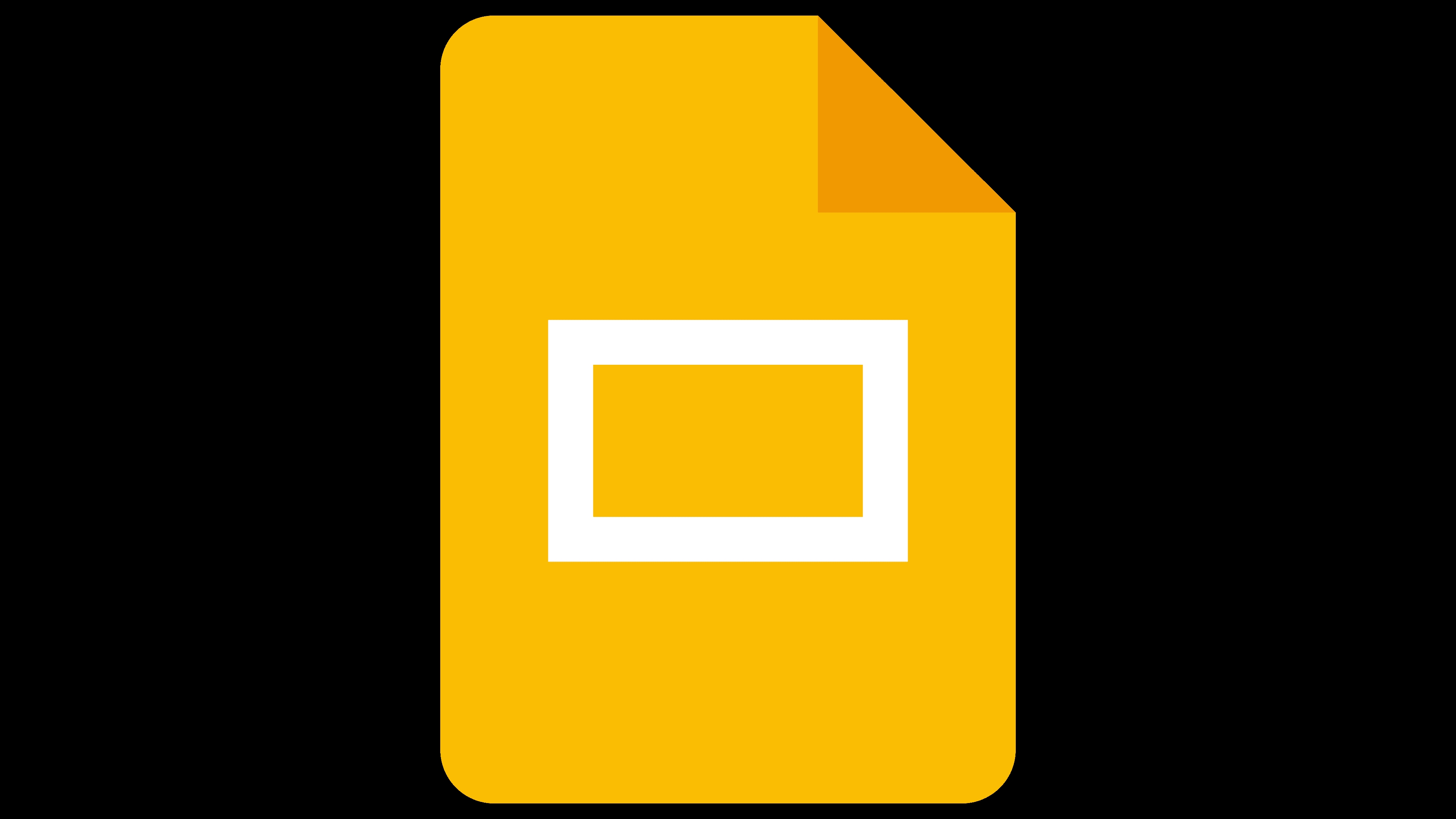
Para agregar YouTube Music a Google Slides, una forma eficaz es descargar YouTube Music a un archivo local y luego agregar el archivo de música descargado a Google Slides. Al descargar YouTube Music como un archivo normal, MP3 formato u otro formato de audio y subirlo a Google Drive.
Sin embargo, YouTube Music impone DRM protección de sus canciones, restringiendo el acceso sin conexión en diferentes dispositivos. Para evitar esta limitación y descargar YouTube Music sin una suscripción premium, necesitará una herramienta de terceros confiable como DumpMedia Convertidor de música de YouTubeEste robusto convertidor no solo garantiza velocidades de descarga ultrarrápidas, sino que también admite una amplia gama de formatos de salida, incluidos MP3, WAV, FLAC y M4A. Además, permite a los usuarios convertir listas de reproducción completas, lo que facilita la descarga simultánea de varias canciones. Aquí tienes una guía paso a paso para descargar canciones de YouTube Music mediante DumpMedia Convertidor de música de YouTube:
Descargar gratis Descargar gratis
1. Instalar DumpMedia Convertidor de música de YouTube: Comience descargando e instalando el software en su dispositivo.
2. Inicia sesión en tu cuenta de YouTube Music: Inicie sesión en su cuenta de YouTube Music dentro de la interfaz del software.
3. Elige las canciones y el formato de salida deseado: Seleccione las canciones que desea convertir y especifique el formato de salida deseado para los archivos descargados.

4. Haga clic en "Convertir": Inicie el proceso de conversión haciendo clic en el botón "Convertir" y deje que el software se encargue del resto.

Después de seguir las instrucciones de la primera sección para convertir YouTube Music al formato que desees, ahora puedes agregarlas a tus Presentaciones de Google.
Paso 1: Sube la música de YouTube descargada a Google Drive.
Paso 2: Inserta los archivos de música cargados en Google Slides.
Paso 3: Personaliza la configuración de audio.
Después de insertar el archivo de audio, puede ajustar el tamaño y la posición del ícono de audio en la diapositiva según sus necesidades.
Paso 4: Configure las opciones de reproducción de audio.
Paso 5: Pruebe su presentación de diapositivas.
Comience su presentación desde el principio o desde la diapositiva donde agregó el archivo de audio de YouTube Music para asegurarse de que se reproduzca correctamente.
Además de insertar música de YouTube descargada en las diapositivas, también puedes insertar enlaces a canciones de YouTube Music en las diapositivas, pero esto requiere algunas condiciones. Puedes comprobar si cumples estas condiciones primero:
Si se cumplen las condiciones anteriores, continúe leyendo.
Paso 1. Seleccione las pistas de YouTube Music que desea agregar
Paso 2. Insertar el enlace de la pista de YouTube Music
Paso 3. Pruebe su presentación de diapositivas.
Haz clic en el cuadro de texto o en la forma que contiene el enlace y comenzará a reproducirse el audio. Para que la canción insertada se reproduzca correctamente, debes asegurarte de haber iniciado sesión en tu cuenta de YouTube Music y debes iniciar o detener manualmente la reproducción del audio durante la demostración.
Esta guía presenta dos formas de agregar música de YouTube a Google Slides: descargarla y cargarla en Google Drive o insertar directamente enlaces de YouTube Music. Ambos métodos mejoran la participación y la atención. Para lograr una integración perfecta, considere usar DumpMedia Convertidor de música de YouTube para evitar las restricciones DRM. Mejore sus presentaciones incorporando música, ya sea a través de archivos cargados o enlaces insertados, para una experiencia dinámica y cautivadora.
